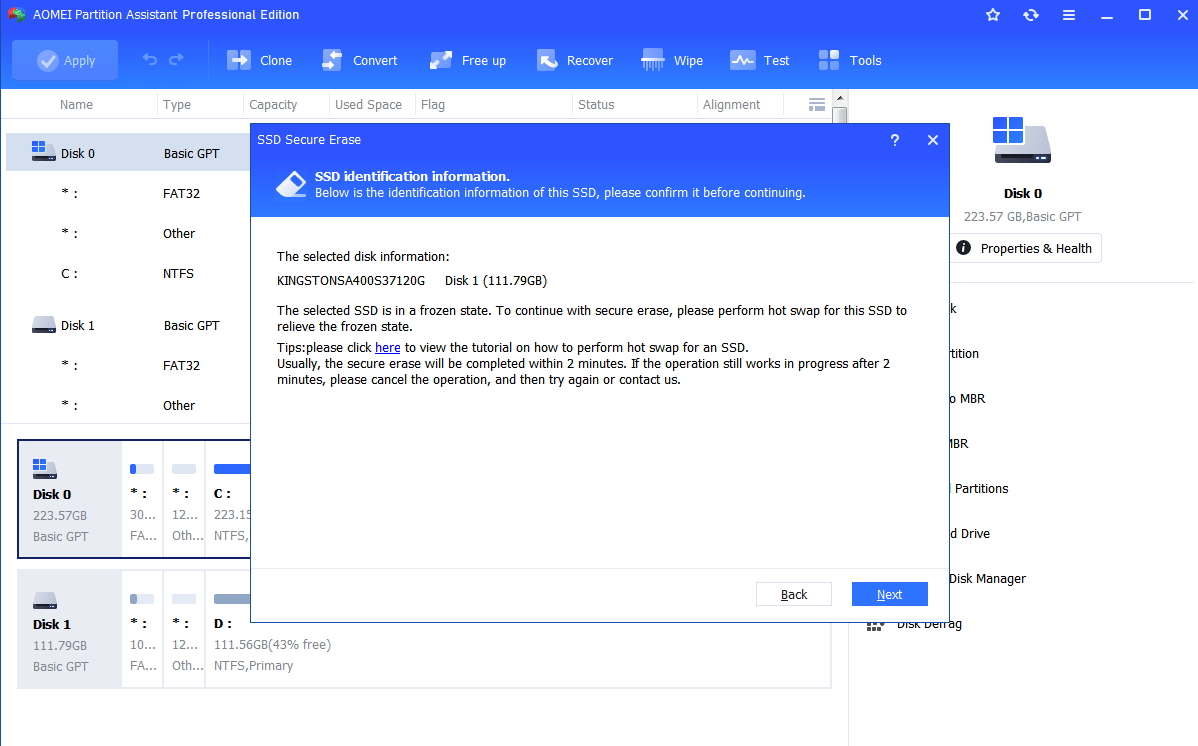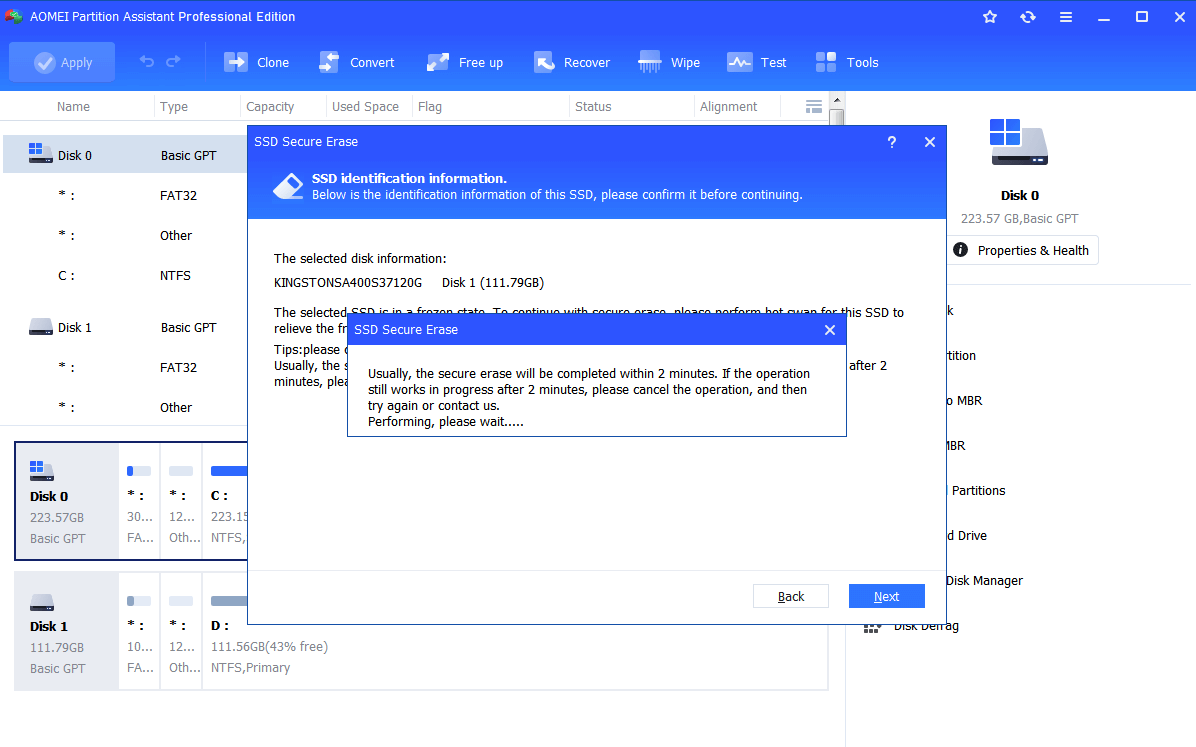Powerful SSD Data Wiping Software for Windows 11, 10, 8, 7
This page shows how to perform SSD data wiping to secure erase Samsung, Intel, OCZ, Corsair, Kingston SSD, etc. terminal without affecting SSD performance and lifespan.
What is Secure Erase?
Before you start SSD data wiping, you may want to have a brief understanding about Secure Erase. Secure Erase is the name given to a set of commands available from the firmware on PATA and SATA based on hard drives. Secure Erase commands are used as a data sanitization method to completely overwrite all the data on a hard drive, so that to restore SSD to “factory fresh” level. Some user also needs SSD Secure Erase when he sells the drive to others.
SSD has different internal architecture which makes its data cleaning very different. Existing disk sanitization techniques originally used for hard drives do not work on SSD. On the contrary, the operations like deletes and reformats will result in unanticipated progressive performance degradation of write operations on SSD.
What’s more, secure erase is a widely accepted effective and secure way to wipe all data to meet legal requirements.
ATA Secure Erase and Format: what’s the difference?
In the past, when we don’t need files or documents anymore, we’ll delete them or even format the entire HDD for a second use. However, this cannot happen on SSD.
As we know, SSD stores data on NAND flash memory chips that are made of numerous blocks. General format methods over-write data on SSD, but they cannot access all the storage areas on the SSD. As a result, some blocks on SSD like bad blocks and wear-leveling blocks will leave behind in the service. Go further data on these blocks could be recovered by dedicated recovery tool.
ATA Secure Erase command works with SSD controller and tells it to reset all storage cells as empty (releasing stored electrons), thus restoring the SSD to factory default settings and write performance. Simply put, ATA Secure Erase command wipes data from SSD thoroughly and terminally, with no possibility to recover these data with known data retrieve techniques.
Important: Do not erase your SSD too frequently. Storage like SSD has self-sufficiency (SSD TRIM) to maximize drive life and ensure data is properly discarded. For general intentions, for example, to reinstall operating system, format an SSD or sanitize feature in manufacturer software is good enough.
SSD Secure Erase Software: Which one is the best?
Speaking of secure erase SSD tool, you may want to check the manufacturer software of your SSD brand first. Currently, many SSDs are come with mange software in which a data secure erase feature is embedded. For instance, Samsung SSD has Samsung Magician, Kingston SSD has its Manager, Crucial SSD has Storage Executive software and Intel SSD has its Toolbox. If the software has “ATA Secure Erase” command implemented, it would be certainly the best for your SSD.
However, you may find that some SSD manufacture software has no “ATA Secure Erase” command, even some with no manufacture software followed by. Or, the disk utility secure erase grayed out. In that case, third-party SSD data secure erase software come into play.
Two well-known tools that secure erase SSD with command line are HDD Erase and Parted Magic. HDD Erase’s development was ended since 2008 and it requires DOS boot media when wiping data on SSD. Also, command lines are involved in. Parted Magic also will do the data wiping in its bootable media, so a USB flash drive is needed. Parted Magic costs $4.99 at present. They are both good utilities, but sometimes, you may encounter secure disk erase failed problem. By the way, they have IDE or AHCI mode requirements.
Fortunately, there is free secure disk wipe software, AOMEI Partition Assistant Professional, that has different features for hard drive data wiping and SSD secure erasing. The feature SSD Secure Erase sends ATA Secure Erase command line to completely wipe all data on SSD as well. There’s no requirement for IDE or AHCI mode. AOMEI Partition Assistant makes the complex command line operations simple and easy in a Wizard. It has user-friendly interface that suitable for every level computer user.
In addition, AOMEI Partition Assistant Standard provides more than secure erasing SSD. It is also a perfect disk partition manager that allows you to allocate free space from one partition to another, migrate OS to SSD, move application from one partition to another, create bootable media, etc.
Wipe Data via Secure Erase SSD Free Software
Whether you want to erase data, recover performance, or sell, you need secure erase SSD. Next, I will show you how to wipe SSD for reuse.
Notes:
1. Before you start, connect the SSD you want to secure erase to a Windows 7(Because this feature is only available for Windows 7 currently)and make sure it can be detected by computer.
2. Wiping operation will erase all data on SSD, if you have important data, please back up in advance.
Step 1. Run AOMEI Partition Assistant Professional. Click “Wipe” on in the top toolbar, and choose “SSD Secure Erase”.
Step 2. Select the SSD you will securely wipe data from in this page.
Step 3. It prompts that the SSD is under a frozen state. Don’t worry. You can do a hot swap to release it.
Perform a Hot Swap:
1. Find the SSD that needs secure erase from the computer host.
2. Unplug the power cable of the SSD and disconnect the SATA cable from the SSD.
3. Then reconnect the power cable and SATA cable to the SSD.
Step 4. Click “Next” to secure wipe SSD.
Tip: This also applies to secure erase SSD on laptop like HP, Lenovo, Sony, etc.
Summary
It is not difficult to perform an SSD data wiping nowadays. However, to find the best and easiest method which has the least bad effect on SSD lifespan and performance is always an ongoing persuading issue. Luckily, AOMEI Partition Assistant can help you, not only can completely erase the data on the SSD, but also will not cause damage to it. If you haven't used it yet, please download and try it.