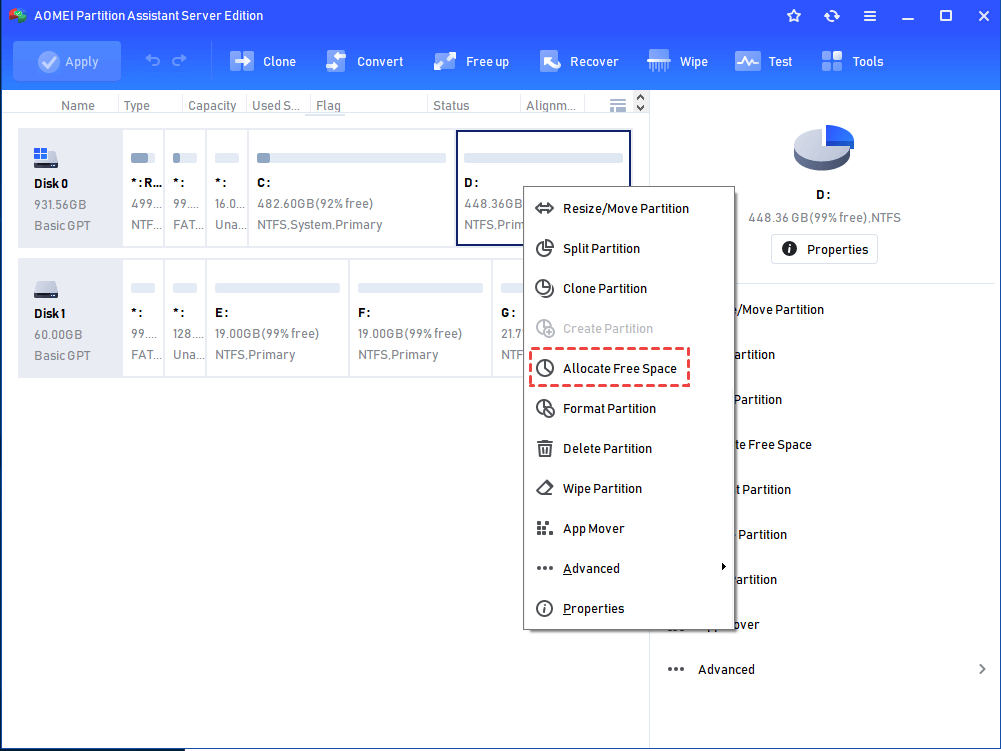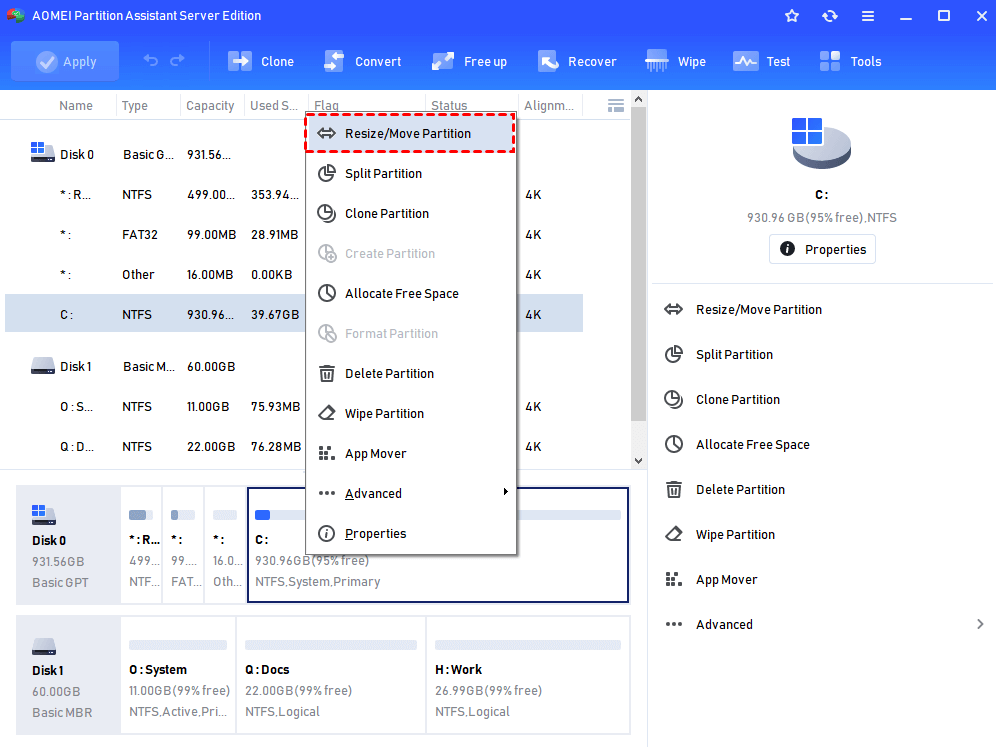3 Methods to Extend Volume in Windows Server 2016
This post is about how to extend volume Windows Server 2016 via 3 different tools. Thus, you can know how to easily increase disk space Server 2016 under different situations.
Why extend volume on Windows Server 2016?
Most Windows Server 2016 users might find the partitions are not divided perfectly at the first time. As time goes by, there are chances that some partitions are too small for storage data, while some partitions are too big and leave a lot of unused space. Especially the system drive (usually the C drive) is more likely to run out of space quickly and then cause the whole operating system to slow down.
In such conditions, you may want to re-partition the disk so that the space can be allocated more reasonably, or choose to enlarge the relatively smaller (system) partition on Server 2016.
Three methods to extend Windows Server 2016 volume
You can use three different useful tools to extend partition in Windows Server 2016. If there is a contiguous unallocated space behind the partition that you want to extend, you can choose the first or the second method. If not, employ the third one.
# 1. Enlarge partition on Windows Server 2016 with Diskaprt
Diskpart is the built-in tool for Windows users to manage their disks with command line. You can use it to extend partition in Windows Server 2016 when the aim partition is followed by an adjacent unallocated space. Press “Win+R” and type “diskpart” to open the CMD. Then, type the relative syntax to extend the partition:
▪ list disk
▪ select disk
▪ list partition
▪ select partition
▪ extend size=
Type the parameters above, it will be shown as the next screenshot, and you may extend the volume successfully.
However, if there is no unallocated space contiguous to the volume you want to extend, this syntax will be invalid.
#2. Extend partition on Server 2016 with Disk Management
Windows Server 2016 Disk Management allows you to resize Windows Server 2016 partitions with the Extend Volume and the Shrink Volume.
To use Disk Management to extend volume, you need to right-click the partition you want to extend (here we extend the system partition), select Extend Volume to get into this wizard to extend it step by step.
However, sometimes when you open the Disk Management to resize the partition, the Extend Volume is grayed out and you cannon extend volume in Windows Server 2016 as expected. As the "Extend Volume" option of the Disk Management still requires unallocated space behind the partition and adjacent to it. If there is no unallocated space nearly to it, the Extend Volume would be grayed out like the following picture, so that you cannot extend volume.
Then, what should you do when the Disk Management and Diskpart are unable to extend volume in Windows Server 2016? Please check out the third method.
#3. Extend volume Windows Server 2016 via AOMEI Partition Assistant [Recommended]
From above, we know that users cannot extend volume with Disk Management and Diskpart when there is no contiguous unallocated space. Fortunately, you can use other partition management software like AOMEI Partition Assistant Server to increase both NTFS and FAT32 partition size more flexibly and easily. To increase disk space Windows Server 2016, it provides at least 3 methods. Install, run this software, and have a look at how it works. What's more, it supports the newest Server 2025, and Server 2025/2022/2019/2016/2012.
It's available to download the demo version of AOMEI Partition Assistant Server to experience all functions and simulate operations at first.
Option A. Use the Extend Partition Wizard
AOMEI Partition Assistant has a great Extend Partition Wizard, which can lead you to extend partition step by step without effort.
Option B. Extend volume by making use of another partition’s free space
It is a general situation that the system partition is running out of space while other partitions have plenty of free space. At this point, you can use the “Allocated free space” to extend the system partition by using the free space from other partitions. Right click the partition that has lots of free space, select "Allocate Free Space". Input the specific GB size you want to transfer to the smaller partition.
Option C. Merge partitions
If there is unallocated space on the disk, but not adjacent to the target partition, you can use the “Merge Partitions” feature to combine the unallocated space into the volume directly.
Option D. Use the Resize Partition to extend partition
If there is any unallocated space adjacent to the partition (if the unallocated space isn’t adjacent to the partition, you can make it adjacent to the partition by Move Partition) you want to extend, no matter it is at the right side or left side or both side, you can use Resize Partition to extend it. Follow the guide. Click Apply to submit the pending operations.
Conclusion
With the help of AOMEI Partition Assistant Server, you can extend Windows Server 2016 partitions more flexibly, no matter whether there is an adjacent unallocated space or not. Even when the Extend Volume grayed out in Disk Management, you can find out more than one way to extend a volume from AOMEI Partition Assistant for Windows Server 2016.
Actually, you can use it to manage all the Windows Server OS and Windows PC, including Windows Server 2025, 2022, 2019, 2012 (R2) and Windows 11, 10, 8.1, 8, 7, etc. Besides the mentioned amazing functions, it is also able to move Server OS to SSD, convert disk between MBR and GPT without deleting partitions, convert dynamic disk to basic one, and more.
To install this wonderful program on an unlimited number of computers within one company to save money, you can try AOMEI Partition Assistant Unlimited. What's more, the Technician version is specially designed for technicians to provide billable services & unlimited for enterprise usage. And the Unlimited and Technician have a useful feature, Create Portable Version, which can create AOMEI Partition Assistant to a removable device.