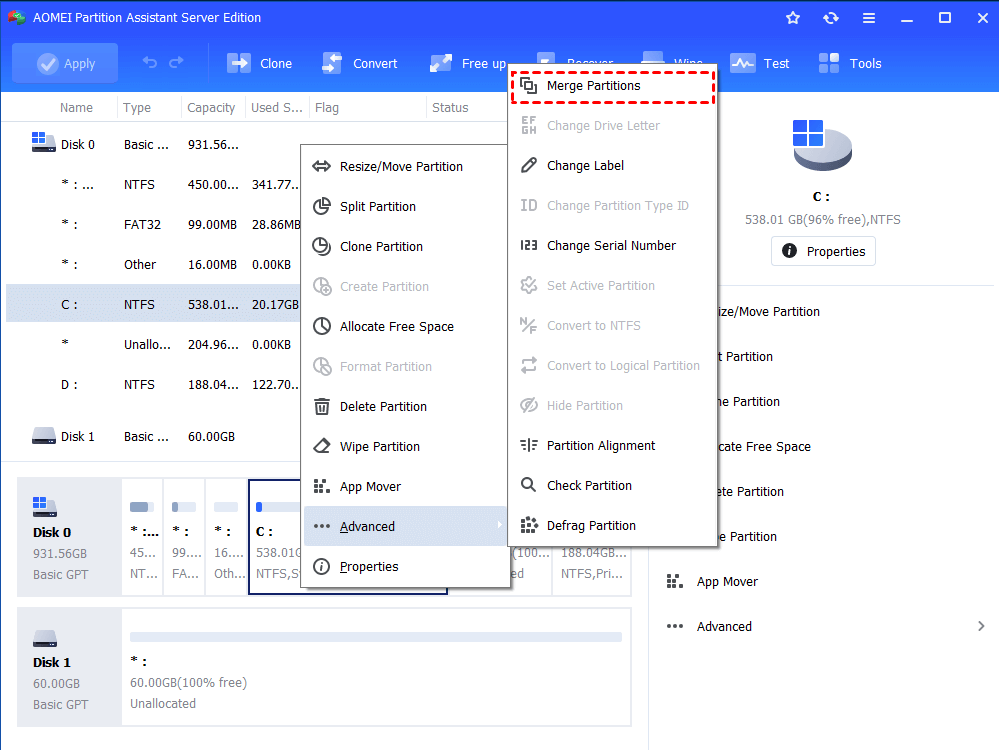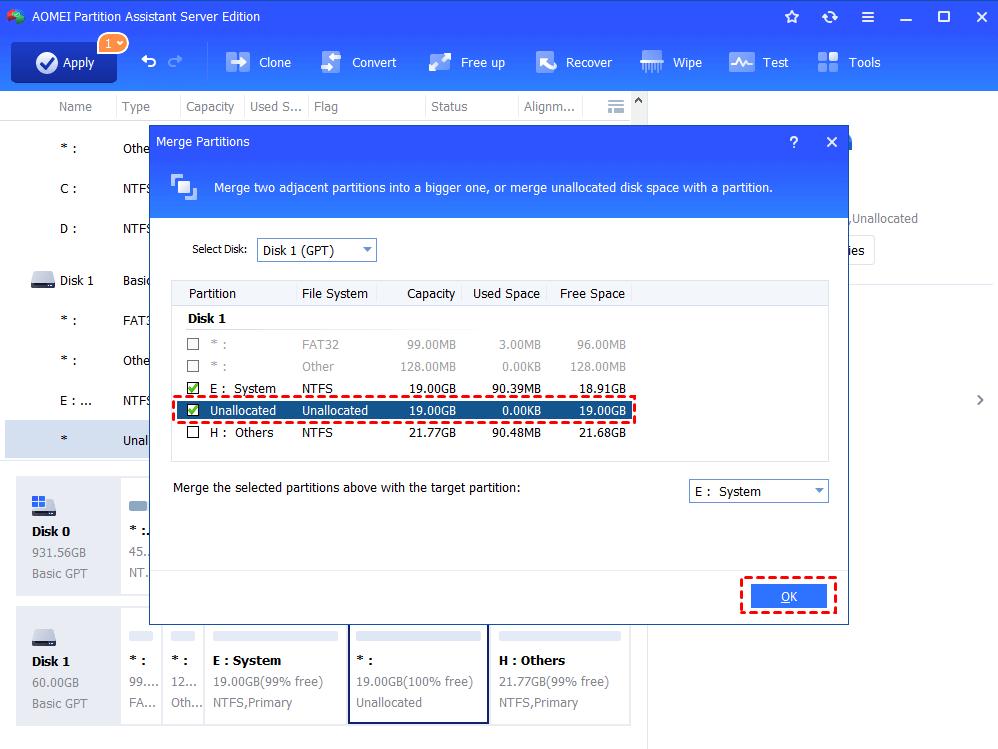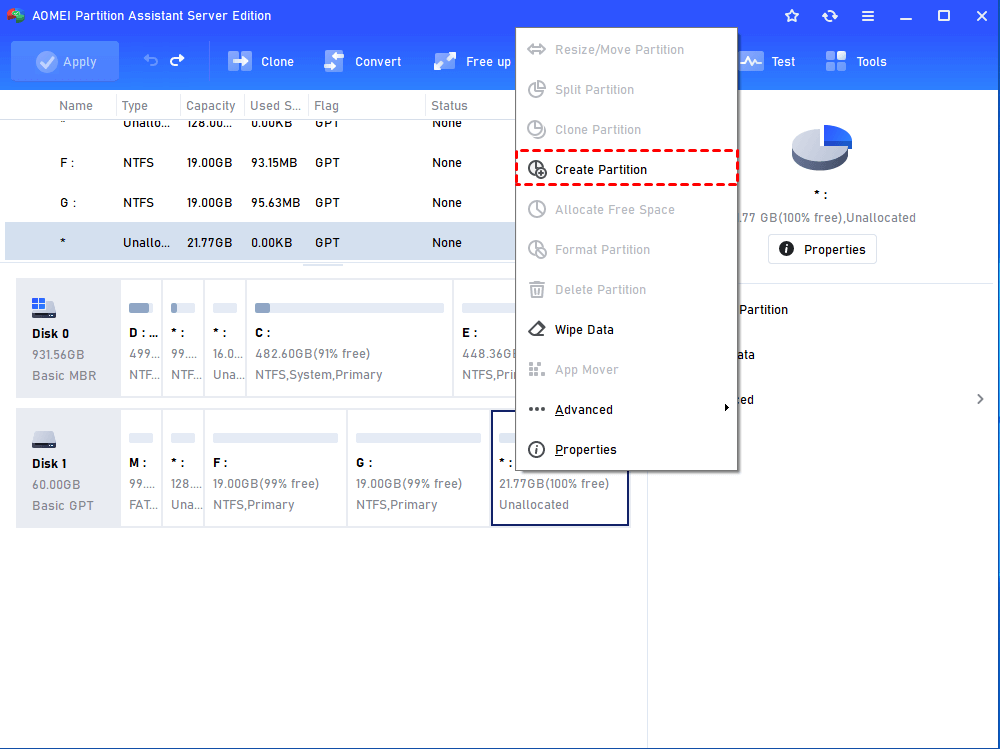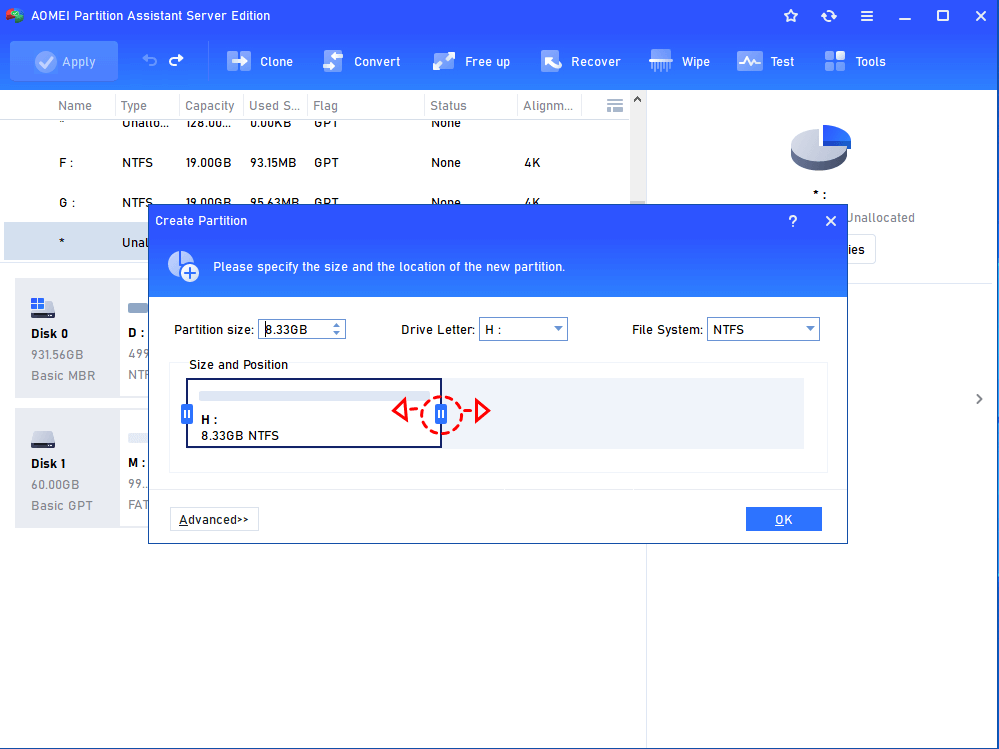Extend Partition with Unallocated Space in Windows Server 2012 (R2)
When there is an unallocated disk space in Windows Server 2012 (R2), AOMEI Partition Assistant Server allows you to extend partition, create partition with unallocated space.
What is unallocated disk space?
As its name implies, unallocated disk space means the space that isn’t allocated to any partition; it is free logical space on the hard drive; it is unallowable to write any programs to this space. If you want to write applications for it, you have to extend a partition with the unallocated space or create a new partition based on this space.
Why extend partition with unallocated space?
When there is not enough space on a partition of a hard drive, many users would like to extend this partition with unallocated disk space. The reasons for increasing partition size with the unallocated space is concluded as follows:
• In order to improve the operating speed: As time goes by, the C drive is filled with files, which will affect the running speed of machine. At this point, it is necessary to extend partition C with unallocated space for higher running speed.
• In order to satisfy the demand for installing more applications: It is common that the hard drive is partitioned imperfectly at first and you may want to install more programs on the specified partition; but only to find that there is no enough space for you to do so. Therefore, you need to increase the size of that partition with unallocated space.
How to extend partition with unallocated space in Windows Server 2012?
Before figuring out how to extend partition with Windows Server 2012 unallocated disk space, you have to realize two cases of unallocated space position:
• Case 1: The unallocated disk space in Windows Server 2012 is right behind the partition that you want to extend.
• Case 2: The unallocated space is not right behind the partition that you plan to increase its size.
Increase partition size with unallocated space via Disk Management.
If you are in the first case, you can increase partition size with unallocated space via Disk Management through the following steps.
Step 1. Press Windows+R, enter “diskmgmt.msc” in the box and press Enter.
Step 2. Right-click the partition you want to extend (here is partition “E”) and choose “Extend Volume”. Then, click “Next”.
For case 1, the partition can be extended with the unallocated space easily via Disk Management. But if you are in case 2, the option of “Extend Volume” is grayed out. The partition can’t be extended via Disk Management.
Thus, you have to turn to third-party software to add unallocated space to the partition that you want to extend.
Notice: If you stick to extend partition with unallocated space via Disk Management, you have to delete the partition behind partition E to get contiguous unallocated space and the data on the partition will be lost.
Extend Partition with unallocated space via AOMEI Partition Assistant Server
Although there are a great number of tools in the market, AOMEI Partition Assistant Server definitely is one of the best. It can help you to add non-adjacent unallocated space to the partition that you need to extend without data loss in Windows Server 2025, 2022, 2019, 2016, 2012 (R2). And if there is no unallocated disk space on the disk, you can use it to allocate free space from one partition to the partition that you want to extend.
Install and run AOMEI Partition Assistant Server. Then, let’s have a closer look at how to how to extend partition with unallocated disk space in Windows 2012 using it.
Note: Before increasing partition with unallocated space with AOMEI Partition Assistant, you can back up the whole disk just in case of wrong operations.
Step 1. Right-click the partition that you want to extend, choose “Advanced” and select “Merge Partitions”.
Step 2. Tick the box before unallocated space and click “OK”.
Step 3. You’ll return to the main console automatically. Click "Apply" and "Proceed" to commit the operation.
Further reading
What else can AOMEI Partition Assistant Server do with disk unallocated space?
With the help of AOMEI Partition Assistant, non-contiguous unallocated space can be used to extend partition in Windows Server 2012 effortlessly. In fact, apart from being used to extend partition, unallocated space can be used to create new partition in Windows Server 2012 as well. And AOMEI Partition Assistant owns this function. The process of creating partition with unallocated space via AOMEI Partition Assistant will be briefly introduced in the following part:
1. Run AOMEI Partition Assistant Server. Right-click the unallocated space and choose “Create Partition”.
2. Determine the size of the new partition and assign drive letter, file system. If the disk is SSD, click Advnced and you make SSD partition alignment to get better performance.
3. Check the pending operation and click “Apply” to implement this task.
✍ Notes:
✐ When your disk is MBR over 2TB, you can’t create new partition with the rest unallocated space beyond 2 TB on the MBR hard drive as it only supports space to use up to 2TB. To take full advantage of unallocated disk space, you can convert disk from MBR to GPT.
✐ When your disk is MBR with 4 primary partitions or three partitions and one extended partition, a new partition is unable to be created with unallocated space.
In a nutshell, AOMEI Partition Assistant Server is a great partition tool, which helps you to make full use of Windows Server 2012 unallocated disk space without effort. As a comprehensive disk partition tool for Windows Server, it owns various features such as split partition, convert file system to FAT32, clone Windows Server hard drive. Apply AOMEI Partition Assistant Server to managing disk and you can gain great experience!