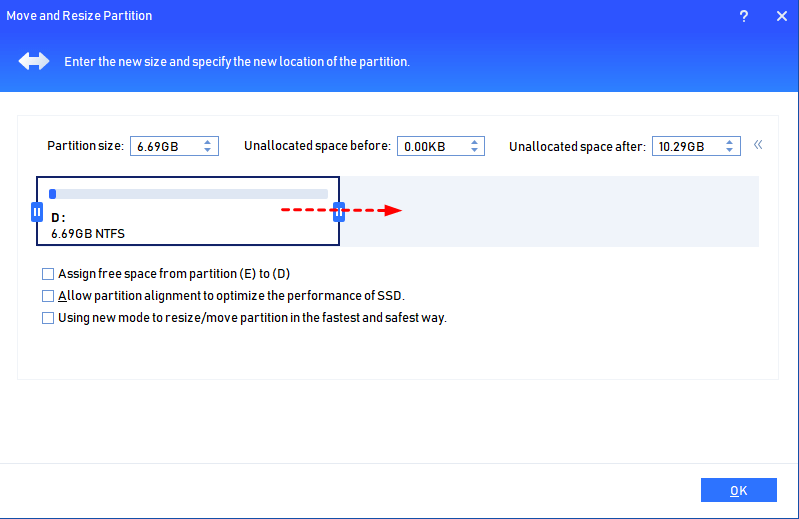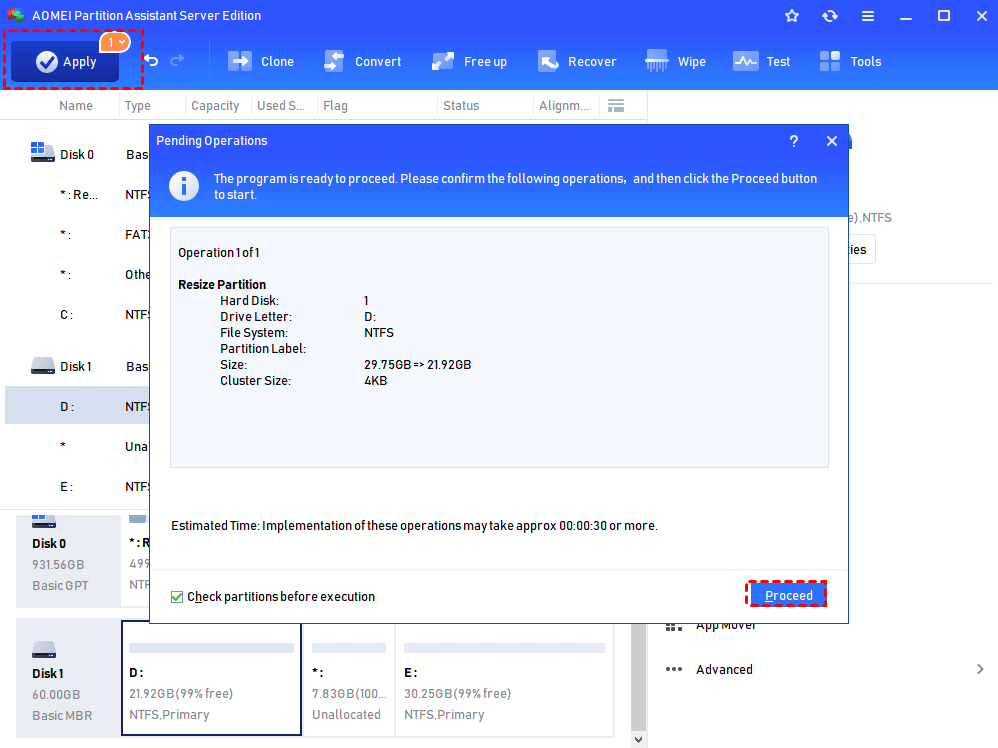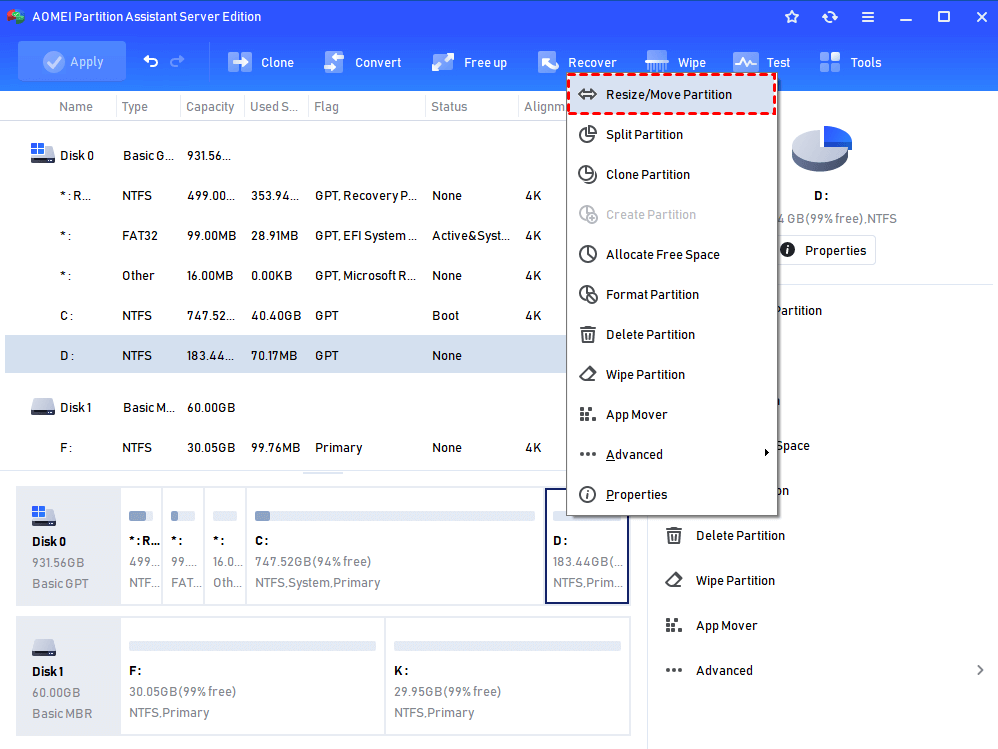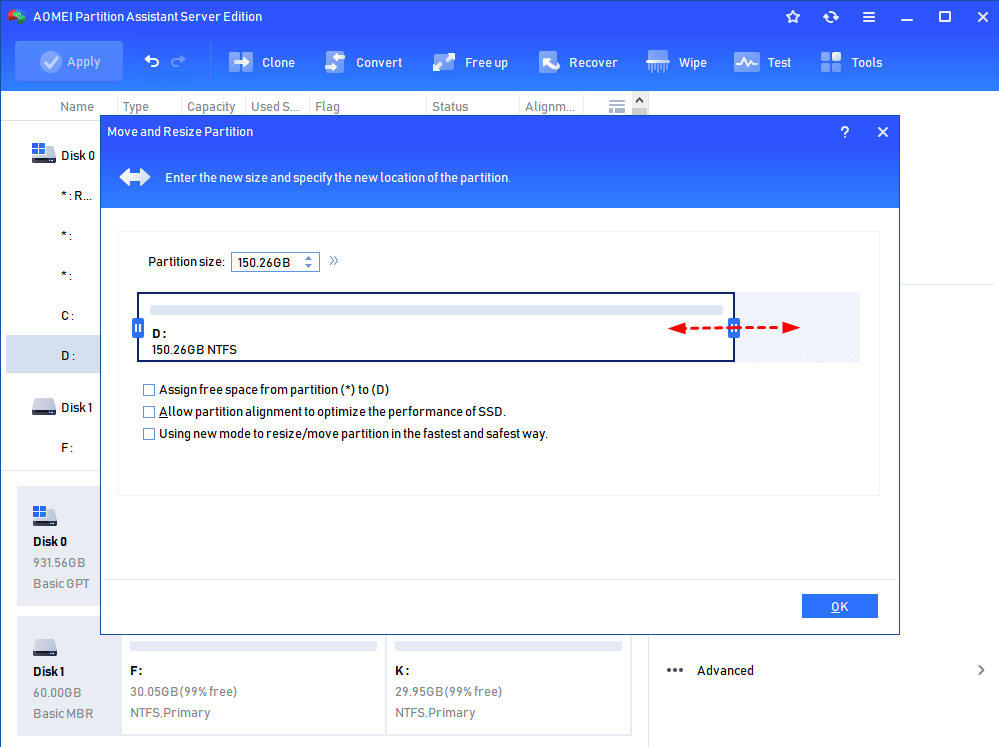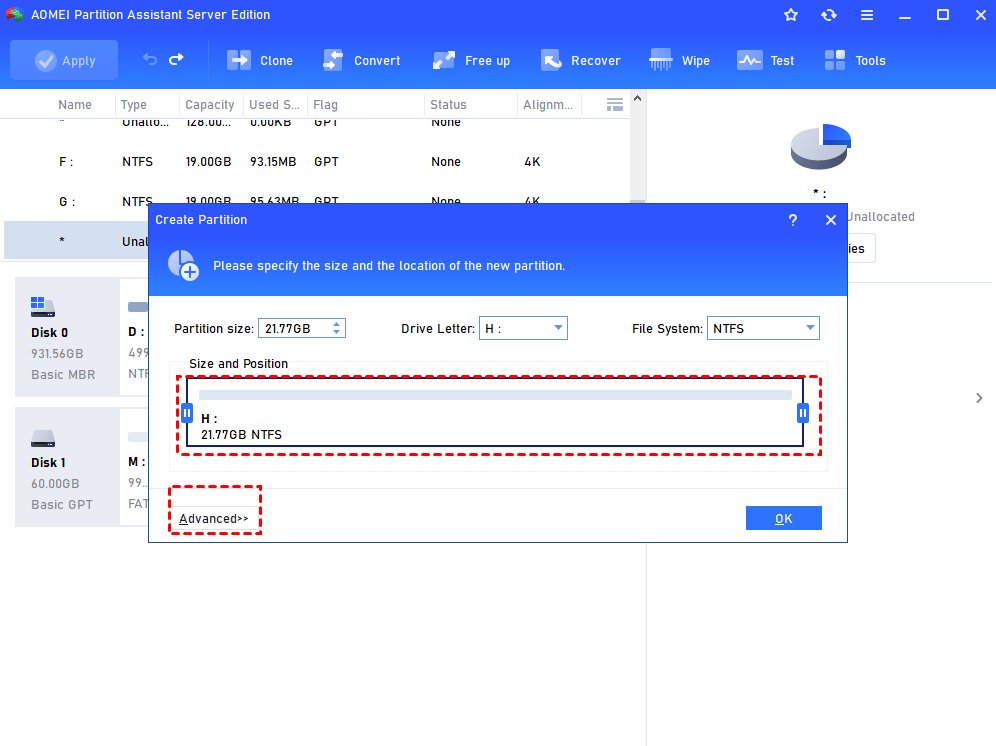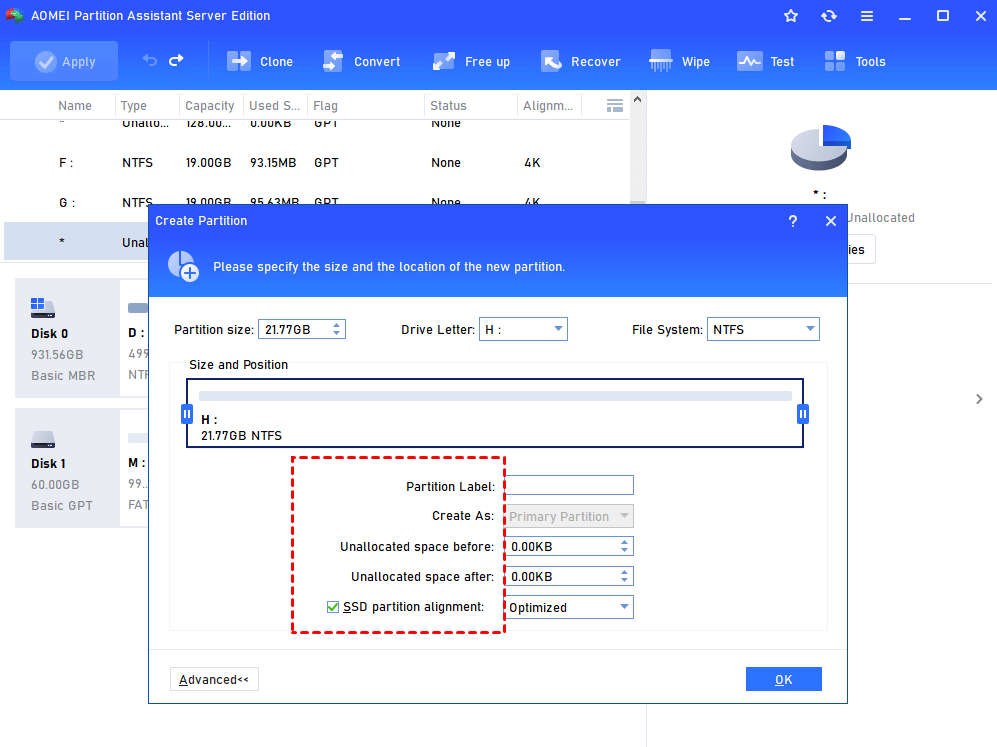How to Shrink Extended Partition on Windows Server 2008(R2)?
Plan to shrink extended partition and then get unallocated space to expand C drive or create new primary in Windows Server 2008 (R2)? Here you’ve found the best method.
-
Only get “free space” after shrinking Logical Drive in Extended Partition?
-
Software to turn “free space”in Extended Partition into “unallocated” space
-
How to shrink Extended Partition in Windows Server 2008 (R2) with ease?
-
What else can you do with the unallocated space after shrinking?
Why shrink Extended Partition on Windows Server 2008?
There are 3 different types of partitions on MBR partition table: Primary Partition, Extended Partition and Logical Partition. An MBR disk supports to create up to four Primary Partitions or three Primary Partitions plus one Extended Partition. In Extended Partition, you can create nearly unlimited Logical volumes for data storage. For more information about differences between these partitions, please visit MBR partition basic understanding.
One of the most important reasons to shrink Extended Partition Server 2008 is to get maximize utilization of server storage and optimize server performance. In the beginning of Server building, hard drive may not be well-partitioned, which results in disk space waste. Some users want to shrink Extended Partition to add more space in existing partitions like system drive C:. Anyhow, no matter what makes you do this, it is more important to find a way out.
Only get “free space” after shrinking Logical Drive in Extended Partition?
When you try to shrink Extend Partition with built-in Windows Server 2008 Disk Management, you might feel frustrated because you can only shrink Logical Drive in Extended Partition instead of the Extended Partition itself. After that, you’ll get “free space” that is different from “unallocated space” at the end of the disk. You cannot create primary partition with that “free space”, nor add it to other primary partitions.
In Command Prompt you can make Extended Partition displayed using Diskpart, yet when you try to shrink it you’ll get error says: “The arguments specified for this command are not valid. For more information on the command type: HELP SHRINK”.
If you shrink logical drive, you’ll get into the very first situation. Now the problem is how to change free space into unallocated space and make it available for creating or extending another primary partition.
Software to turn “free space” in Extended Partition into “unallocated”
AOMEI Partition Assistant Server is a great and powerful partition manager designed especially for Windows Server operating systems. It allows you to resize and move partition (even BitLocker parition), create/delete/format partition, wipe disk, check partition, and many other basic disk operations in Server 2008 (R2), 2012 (R2), 2016, 2019, 2022, 2025 etc. Let’s find out how this software help you make “free space” into “unallocated space”. (Here is a free demo version you can download.)
Install and launch AOMEI Partition Assistant Server, you’ll find the “free space” and “unallocated space” are recognized as the same type, unallocated space. That is to say, you can make it available for primary partitions in this software. If want to add the shrunk space that you have already made by Disk Management to system drive C, you can try “Move Partition” in this tool to change partition location.
1. Right-click the D drive and select “Resize/Move Partition”.
2. In the pop-up window, drag the slider below the partition to decide how much space you will move beside C drive. Click “OK” then.
Note: The unallocated space has to be larger than the moved partition before you can move.
3. Click “Apply” > “Proceed” to keep the change.
4. Now go to Disk Management, you’ll find there are around 100GB unallocated space next to C drive. You can expand C drive with Disk Management or the same free partition manager.
How to shrink Extended Partition in Windows Server 2008 (R2) with ease?
Except for changing “free space” to “unallocated space”, AOMEI Partition Assistant Server can shrink logical drive in extended partition and get “unallocated space” directly.
1. Run AOMEI Partition Assistant Server again. Right-click the logical drive you want to shrink (here is D drive) and select “Resize Partition”.
2. At this window, adjust the partition size to let Server 2008 shrink Extended Partition.
3. You’ll find the “unallocated space” right after D drive. Click “Apply” and then “Proceed”.
Tip: you can add this generated unallocated space to another primary partition by repeating “Move Partition” steps. A reboot is required if the system drive is involved in the process.
What else can you do with the unallocated space after shrinking?
With the newly generated unallocated space from Extended Partition, you can create another Primary partition with the help of AOMEI Partition Assistant Server.
1. Right-click the unallocated space and select “Create Partition”.
2. Now click “Advanced” in the left corner to unfold hidden options. You can change “Logical Partition” into “Primary Partition”.
3. Preview the operation outcome, the E drive is created as Primary partition. Click “Apply” > “Proceed”.
Conclusion
You can shrink Extended Partition on Windows Server 2008 (R2) without any efforts under the help of AOMEI Partition Assistant Server. This great software can be helpful as well when you can’t use non-contiguous unallocated space to increase Extended Partition size in Server 2008 and it can merge non-adjacent unallocated space with the partition that you want to extend easily.
Besides, it has much more advanced functions, like cloning hard drive, moving Windows Server to new hard drive, align SSD partitions, converting MBR and GPT without deleting partitions, converting dynamic disk to basic disk without removing volumes, recovering lost partition and so on.