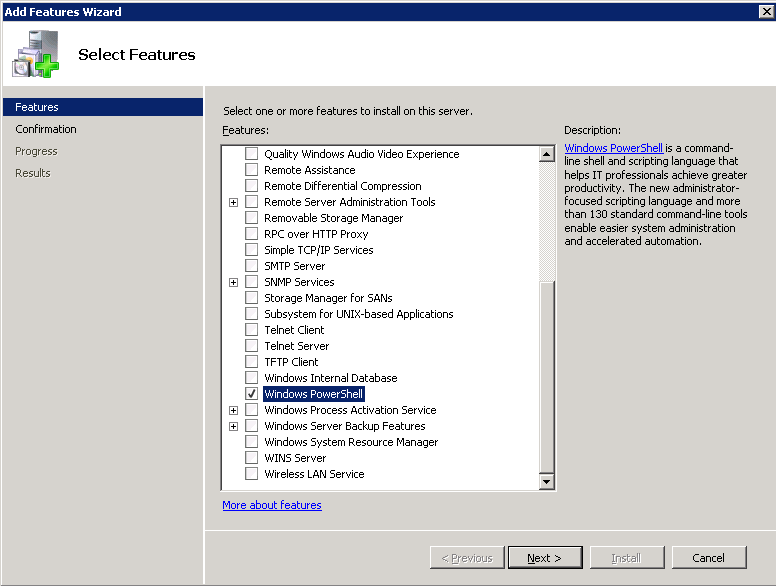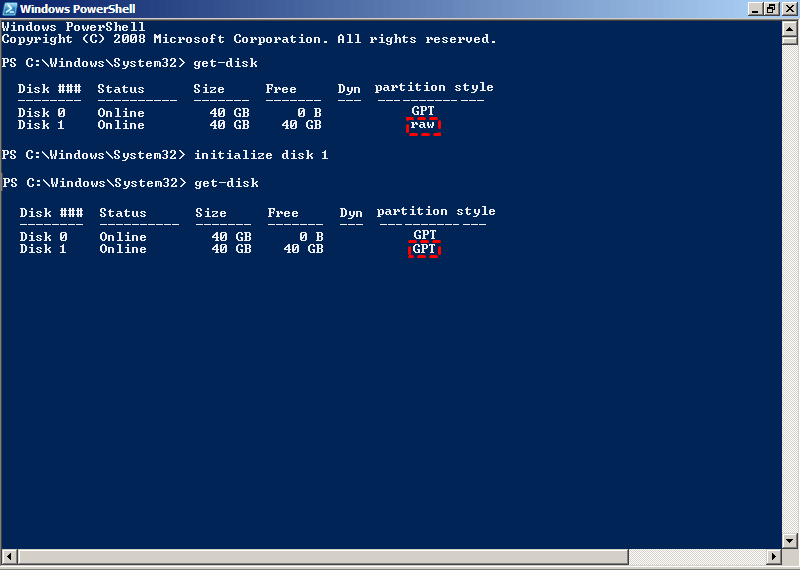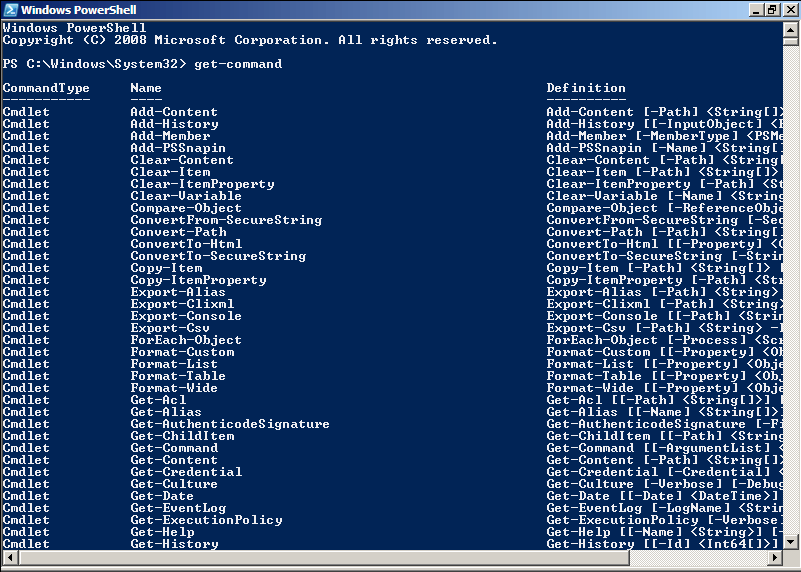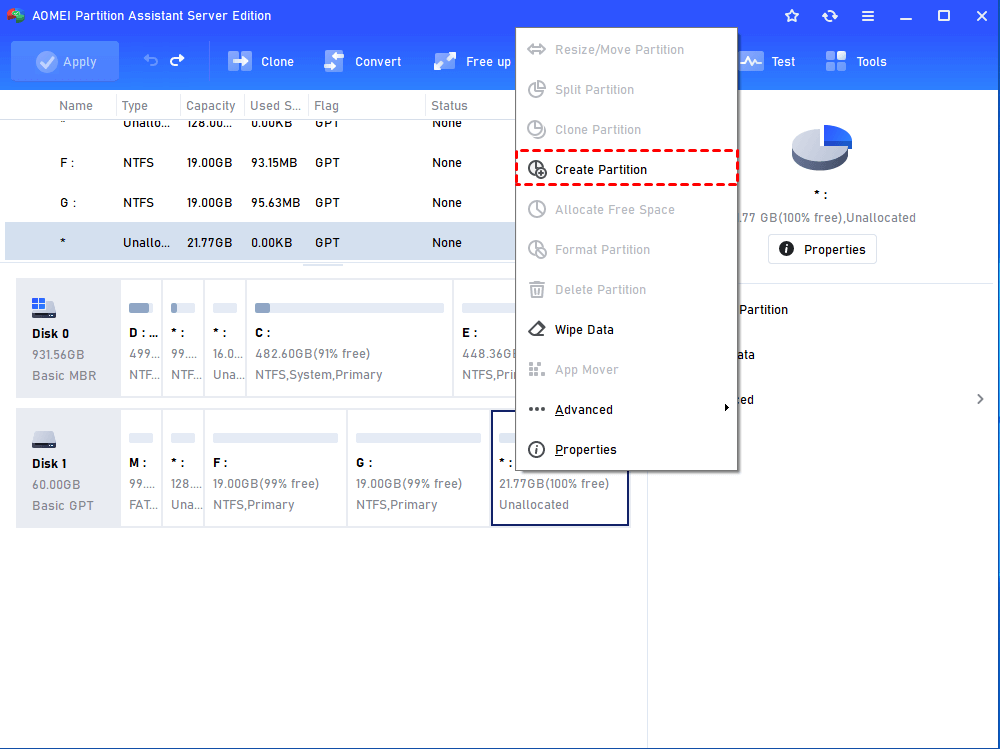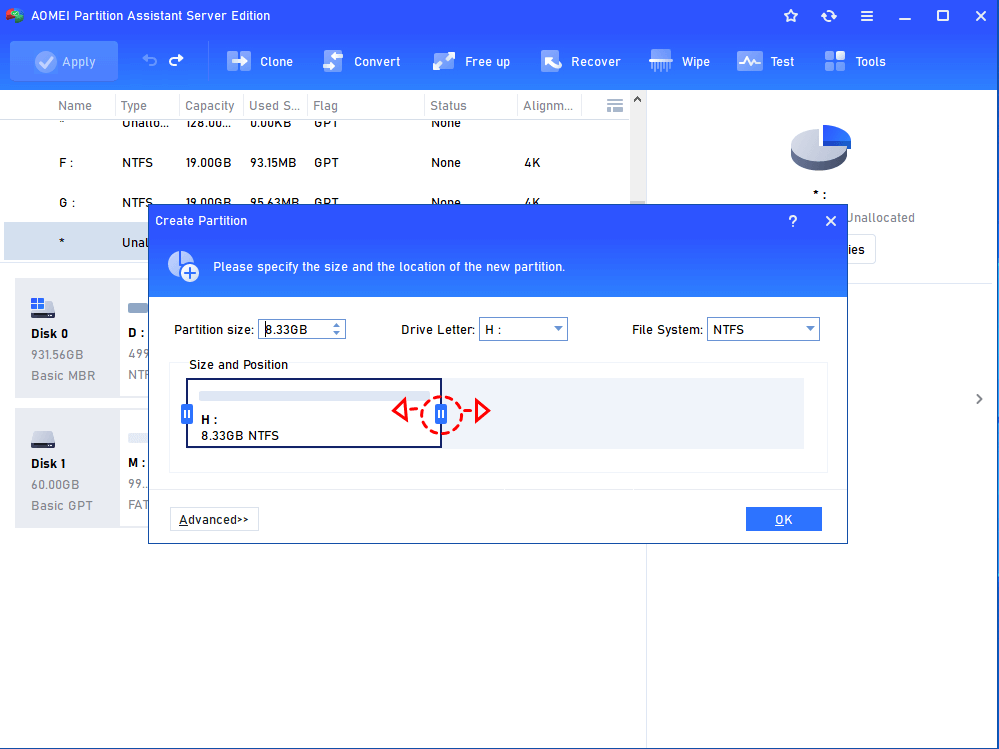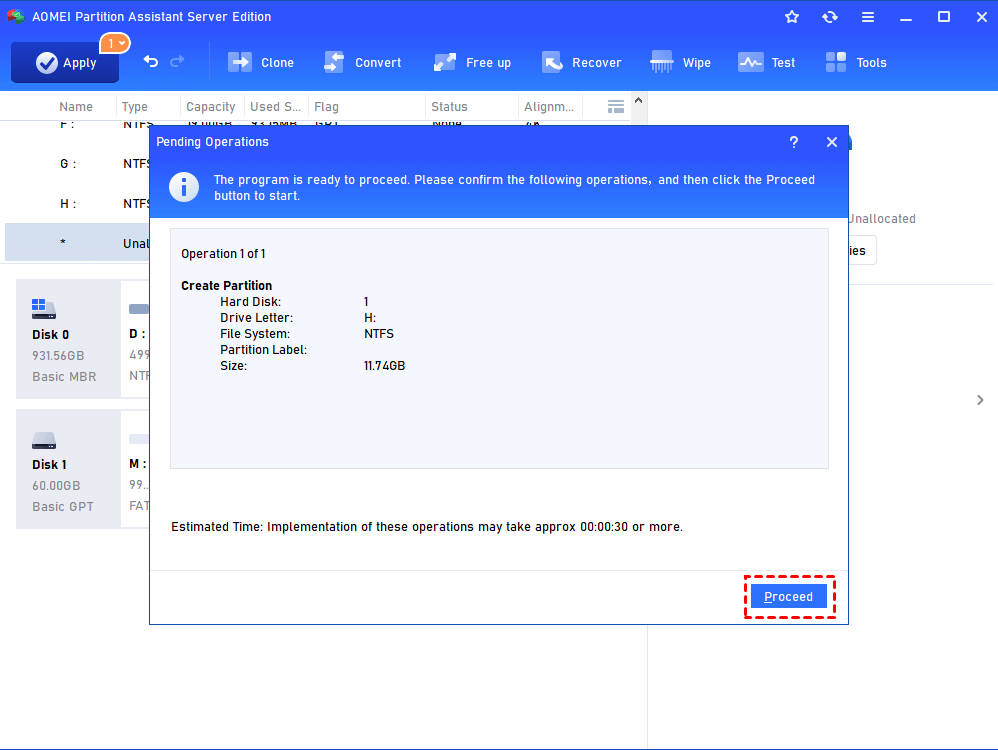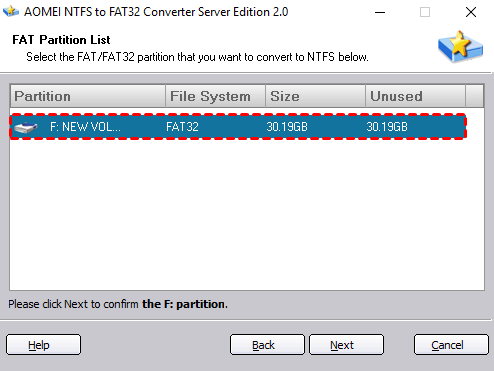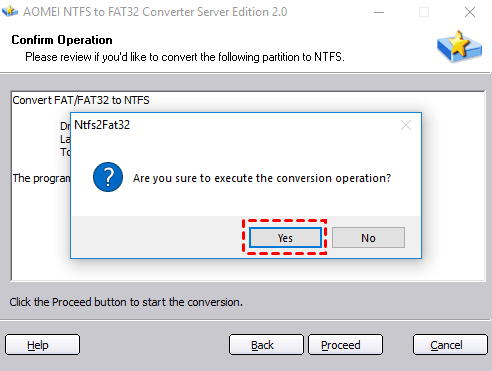[The Most Helpful Guide]: About PowerShell in Windows Server 2008
In this article, you will learn the most comprehensive information about PowerShell in Windows Server 2008, including what is PowerShell, how to install it, how to open it, and how to use it.
Overview of PowerShell in Windows Server 2008
PowerShell is a command-line scripting environment designed for system administrators and techs by Microsoft. It can help you to automate the administration of systems and applications so that they can get out of tedious and repetitive work.
The first version of PowerShell was released in 2006. Now it is an important administrative snap-in tool for Windows Server 2008, as well as other Windows OS, including Windows Server 2012, 2019, 2022, 2025, Windows 7, 8, 10, 11. Next, we will demonstrate how to use PowerShell by taking Windows Server 2008 version as an example.
How to download PowerShell in Windows Server 2008
This part explains how to install PowerShell in Windows Server 2008. Actually, PowerShell is installed by default in Windows Server 2008. But if you can’t find it on your Server, you might need to enable it with Server Manager.
1. Open your PC, and click the “Start” > “Server Manager” icon.
2. When you see the Server Manager, click on “Features” on the left pane. And click “Add Features” on the right side of the window.
3. Find and check the “Windows PowerShell”, and follow the instructions to finish the installation.
This is the whole process of PowerShell in Windows Server 2008 download. In other words, you have successfully enabled PowerShell in Windows Server 2008 R2. Next, you will learn how to open it.
How to access Windows Server PowerShell on Server 2008 (R2)?
Usually, you can access Windows Server PowerShell directly. There are 2 ways to open PowerShell shown in this part.
● Open from the Start button
1. Open your Server 2008, on the desktop, and click the “Start” button.
2. On the Start menu go to “All Programs” > “Accessories” > “Windows PowerShell” folder > “PowerShell”.
● Access as Administrator
1. On the Server desktop, click the “Search” icon on the desktop. And type “PowerShell on the box.<
2. On the search outcome, right-click on the “Windows PowerShell” and click “Run as administrator".
Common Commands of PowerShell in Windows Server 2008
To use PowerShell, you need to remember some necessary cmdlets or commands based on different demands. There are several commands for running some tasks of disk and PC management demonstrated on this part.
▶ Initialize Disk
A new disk or a cleared disk will be shown as an uninitialized condition, and the partition style is raw, you can use PowerShell to initialize your disk.
1. Open PowerShell and type “get-disk” and press Enter to get information about your disks. And you will see the uninitialized disk is shown with raw partition style.
2. Type in “initialize-disk n” and press Enter. "n" is the disk number.
▶ Create Partition
You can use "New-Partition" cmdlets to create a new partition. Just type "New-Partition" on the PowerShell and input other parameters after it. For example:
New-Partition -DiskNumber 1 -Size 10GB Driveletter: e
▶ Format Partition
If you want to erase data on a partition, you can use the "Format-Volume" cmdlet to format the partition.
Format-Volume -DriveLetter -FileSystem FAT32 -Full -Force
It will clear the data on the volume with full force, and change the file system to FAT32. If you want to quick format it, just input: Format-Volume -DriveLetter
▶ Get-Command
Besides those cmdlets, there are hundreds of them in PowerShell. If you have never used PowerShell before, you may have no idea what tasks you can perform when facing the blank interface. Actually, you can execute “get-command” to see what cmdlets PowerShell supports.
Top alternative to PowerShell in Windows Server 2008 (Hot)
PowerShell is a good tool. But it is not perfect, it has some limitations making people take it as the second option. For example. It is error-prone because it relies on lots of complicated commands to get your task done. Any mistype can lead to a problem that is hard to be solved.
Fortunately, there is a PowerShell alternative tool, AOMEI Partition Assistant Server that allows you to easily create/shrink/format/move/extend and delete a partition and other tasks supported by PowerShell with its intuitive UI. Next, we will demonstrate to you the basic features of it, and you can download the Demo version to have a try beforehand.
▶ Create a partition
With AOMEI Partition Assistant, you can not only create a partition on unallocated space but also directly create a partition from another existing partition.
Step 1. Install and open this software, right-click on unallocated space or a partition with free space and choose "Create Partition".
Step 2. Then specify the size of the new partition. And you can click "Advanced" to decide more details. and click “OK”.
Step 3. Then in the main interface, click "Apply" > "Proceed" to commit the operation.
This is how to create a partition in AOMEI Partition Assistant. Obviously, it is much easier than the PowerShell. Besides, it also can help you to delete/move/split/ partition, and copy a partition or disk to another place.
▶ Convert FAT32 to NTFS without data loss
This PowerShell alternative can also help you to convert FAT32 to NTFS or change NTFS to FAT32 without formatting, you would not lose your data. Here we show you how to convert FAT32 to the NTFS file system.
Step 1. In the AOMEI Partition Assistant main interface, click "Convert" on the top navigation pane and choose "Convert to NTFS/FAT32"
Step 2. Choose "FAT32 to NTFS" and click the "Next" button. If you need to change NTFS to FAT32 partition, choose the other option.
Step 3. Here, choose the partition or volume you want to change.
Step 4. Then click "Proceed" and "Yes" to start the conversion.
Besides converting FAT32 to NTFS or NTFS to FAT32, you can also format a partition to exFAT, NTFS, FAT32, and Ext2/3/4 file systems using AOMEI Partition Assistant. Compared with PowerShell in Windows Server 2008, AOMEI Partition Assistant Server also has the following features :
● Merge partition: It can directly merge 2 adjacent partitions and unallocated space. As for discontiguous partitions, it can merge them by the "Move Partition function.
● Copy partition or disk: It can help you to transfer a partition or the whole disk to another place safely and easily. It helps a lot when you want to upgrade or replace your disk.
● Convert MBR disk to GPT, or GPT to MBR without losing data: If there are some important data on your disk when you want to change the partition table, AOMEI Partition Assistant is more suitable for this task.
● Create a Win PE bootable USB: It is a process of creating a Windows Pre-installation environment device that can boot up your PC to check and repair your disk when it runs into a boot issue.
Conclusion
We can conclude that PowerShell is a very powerful and comprehensive tool for advanced PC users in Windows Server 2008. But if you are not familiar with those hundreds of cmdlets, AOMEI Partition Assistant is more suitable for you.
FAQs for Powershell Windows Server2008 (R2)
Q 1: Does PowerShell work on Server 2008?
Yes, PowerShell comes pre-installed by default on Windows Server 2008. However, if you can't find it on your server, you can enable it through Server Manager.
Q 2: Can I run PowerShell scripts on other Windows operating systems?
Yes, PowerShell is supported on various Windows operating systems, including Windows Server 2012, 2019, 2022, 2025, and Windows 7, 8, 10, and 11.
Q 3: Are there any risks associated with using PowerShell?
>While PowerShell is a powerful tool, it requires careful handling, especially when executing complex commands. Improper use or mistyped commands can lead to unintended consequences. It's essential to have a good understanding of the commands before running them.
Q 4: What advantages does AOMEI Partition Assistant Server offer over PowerShell?
AOMEI Partition Assistant Server provides a user-friendly interface with intuitive options for various disk management tasks, making it easier for users unfamiliar with PowerShell cmdlets. It also offers features like partition merging, disk copying, and MBR to GPT conversion without data loss, which can be valuable for disk maintenance and upgrades.
Q 5: Is AOMEI Partition Assistant Server compatible with other Windows Server versions?
Yes, AOMEI Partition Assistant Server is compatible with a wide range of Windows Server versions, including Windows Server 2025/2022/2019/2016/2012, and 2025. Additionally, it supports various Windows client operating systems for users with different requirements.