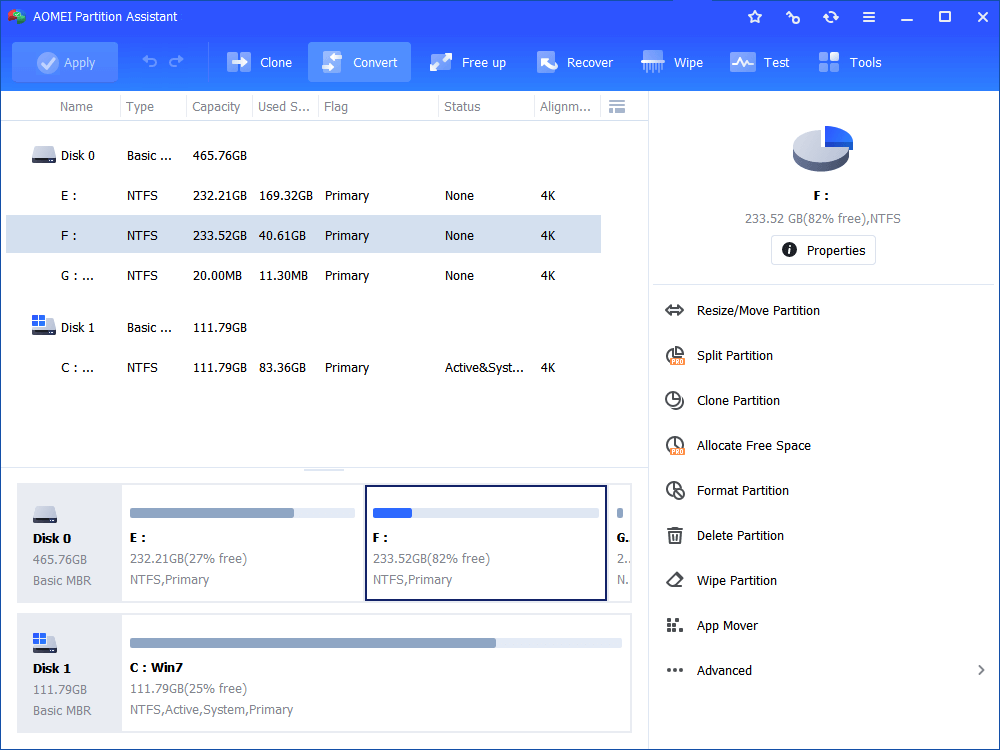Best Server Partition Software for Windows Server 2008 (R2)
Want to manage partitions in Windows Server 2008 (r2) easily and flexibly? AOMEI Partition Assistant Server can meet all your requirements of partition management.
Content navigate
Why need partition software for Windows Server 2008?
Sometimes, you find one of your partitions is too large or too small to store documents and files. Particularly, if you are in a situation where the C partition is getting full, and D partition is empty, which can negatively affect the performance of your disk, you would feel frustrated when you need to upgrade or install system or software. So it is very important to find a way to allocate disk space reasonably.
Many Server 2008 users would like to use Disk Management, a snap-in partition tool available for Windows Server 2008 (r2) and other Windows OS, to resize partitions on their disk. Sometimes, it gives you some help to manage partitions indeed, but Disk Management also has its limitations:
1. “Extend Volume” in Disk Management is optional only if there is an unallocated space right behind the partition you need to extend.
2. Disk Management does not allow you to shrink partition beyond the point where any unmovable files are located.
3. The target partition/volume must be formatted with NTFS or RAW file system for resizing.
Thus, you might need versatile partition software for Windows Server 2008 (r2) to programmed make the fullest use of computer hard disk.
The best partition software for Windows Server
AOMEI Partition Assistant Server is a well-known partition manager for Server operating systems. It offers basic and advanced features to help you manage disk partitions without efforts. Compared with Windows Server 2008 Disk Management, it adds move/split/merge/copy/align/check partitions and other great functions.
In terms of compatibility, not only just Windows Server 2008 (R2), it also supports most Windows systems, like Windows Server 2025/2022/2019/2016/2012/2025, Windows 11/10/8/7/XP.
Moreover, there are other advanced versions available for you, such as Unlimited, and Technician. To manage partition in Windows Server, you can also use AOMEI Partition Assistant Unlimited, which covers all features of Server Edition as well as allows installing the program on unlimited computers within one company.
How to manage partition in Windows Server 2008 (R2) easily?
In the following content, we give you a tutorial about how to use AOMEI Partition Assistant Server. You can download the Server Demo edition to try the steps.
How to move partition?
Why need to move partition? In Windows Server 2008(R2) and other Server OS environment, you may need to extend a volume with available unallocated space on the same disk. However, without a precondition that the unallocated space is not adjacent to the to-be-extended partition, the “Extend Volume” option in Disk Management will be greyed out.
Then, we can use AOMEI Partition Assistant to move partition to make the unallocated space next to the target volume you wish to extend. Let’s see the steps to move partition in Windows Server 2008 (R2).
✍Attention: There must be an unallocated space adjacent to the partition that you want to move. You can shrink the partition
Step 1. Install, and launch AOMEI Partition Assistant Server.
Step 2. Right-click on the partition you want to move, and choose “Resize/Move Partition”.
Step 3. Drag the partition rightwards to the position you want it to. And click “OK”.
Step 4. Then you can preview the outcome of the operation, but actually it is not executed yet. Now, click “Apply” > “Proceed” to start moving partition.
After moving partition, the unallocated space is right behind the C drive. Then you can choose “Resize partition” to extend it with the unallocated space.
How to extend C drive?
If your system partition is too small to store system, your computer may encounter lots of issues, like “File Explorer not responding”. In this case, you can refer to the above content to first move partition and then enlarge C drive. Alternatively, the “Extend Partition Wizard” of AOMEI Partition Assistant can also help you to extend C drive in Windows Server 2008 R2 without rebooting computer.
Step 1. Install and open AOMEI Partition Assistant Server
Step 2. First, right-click the partition and click "Resize/Move Partition" and then choose “Extend Partition Wizard”.
Step 2. Choose “Extend system partition” and click “Next”. If you need to extend other partitions you choose the other option.
Step 3. Choose the disk that would release space to the system partition, and click “Next”.
Step 4. You can use the slide bar to adjust the size of the C drive. When you complete, click “Next”.
Step 5. View the operation that will be executed, and click “Proceed” to start extending partition.
How to shrink a partition?
Shrinking a volume in Server 2008 (R2) through Disk Management is not difficult as extending volume. However, sometimes, it may fail and you might find available shrink space in MB 0 due to some unmovable files. To fix that, you can first disable unmovable files or use AOMEI Partition Assistant Server. It allows you to shrink a partition with ease even if there are many unmovable files inside.
Step 1. Launch AOMEI Partition Assistant, right-click on the volume/partition you want to shrink, and choose “Resize/Move partition”
Step 2. Put your Mouse on the right border of the partition, and drag it leftwards to decrease the size, when you finish, click “OK”.
Step 3. In the main interface, click “Apply” > “Proceed”.
Other features
I hope you have known how to move, extend, and shrink partition in Windows Server 2008(R2). Besides these functions mentioned above, AOMEI Partition Assistant supports many other features, including:
◇creating partition on another existing partition directly, or unallocated space
◇Split a large partition into two smaller partitions
◇convert MBR to GPT partition style or GPT to MBR without deleting partitions/volumes on the selected disk
◇Check partition for errors and fix them if necessary
◇Clone partition or whole hard disk to another hard drive
◇4K align partition of SSD
◇Permanently wipe Partition
Conclusion
I hope this partition manager can help you to manage your partition in Windows Server 2008(R2) with the various functions of AOMEI Partition. And when you use AOMEI Partition Assistant, don’t forget about the “Apply”, “Discard”, “Undo”, “Redo” buttons in the main interface, with which you can execute, cancel, revoke, and restore operations.