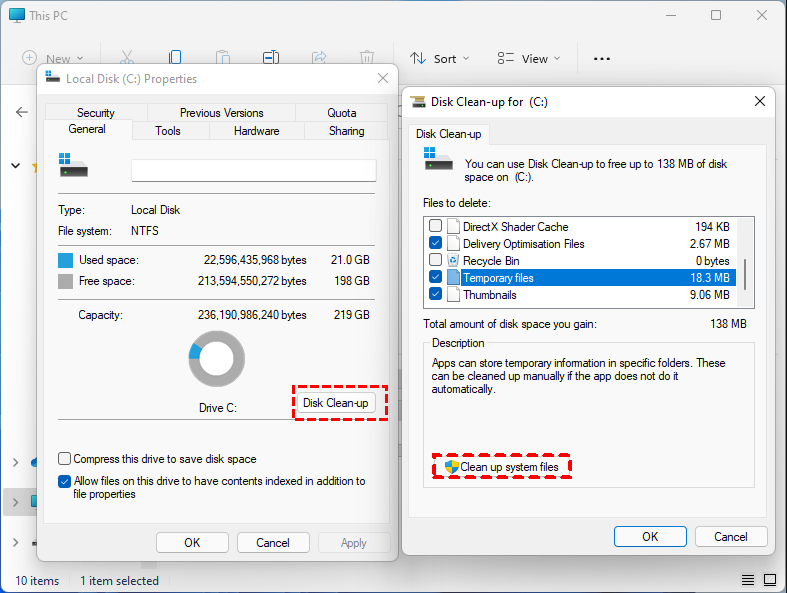Что такая папка windows.old и можно ли ее удалить?
Папка windows.old, папка на диске C, появляется после обновления вашей операционной системы Windows. Она позволяет откатиться к предыдущей версии Windows, и вы можете захотеть удалить её, чтобы освободить место на диске.
Что такое папка Windows.old?
Папка Windows.old это папка в системном разделе (обычно на диске C:), которая содержит предыдущую установку Windows, файлы программ и все данные пользователей. Она создается после обновления операционной системы Windows на новую.
Если что-то не так или вам неудобно пользоваться новой операционной системой (ОС), вы можете использовать папку Windows.old для отката Windows 10. При использовании новой системы вы можете обнаружить, что некоторые ваши личные файлы не были скопированы в соответствующие папки. С помощью этой папки вы можете переместить файлы из C:\Windows.old в соответствующие местоположения. Это отличный ход со стороны Microsoft, потому что он дает вам дополнительный уровень защиты при переустановке Windows.
Предупреждение: Windows автоматически удаляет папку Windows.old в Windows 10 через месяц после обновления. Если вы хотите сохранить ее дольше, вы можете сделать резервную копию заранее.
Можно ли удалить папку Windows.old?
Теперь у вас должно быть базовое представление о том, что такая папка Windows.old и что она может делать. Возможно, у вас появилась ситуация, когда ваш диск С заполнен и вы задумываетесь, можно ли вручную удалить папку Windows.old, чтобы освободить дисковое пространство.
Ответ положительный! Однако, после удаления папки, вы не сможете откатить вашу текущую систему к предыдущей. Если вы хотите сохранить возможность отката, можете сделать резервную копию или скопировать папку в другое место.
Пошаговое удаление папки Windows.old
Вы не можете удалить папку Windows.old в Проводнике. Но если вы все же хотите ее удалить для освобождения места на диске C, выполните указанные ниже действия:
Шаг 1. Введите «очистка диска» в поисковой строке Windows, затем выберите Очистка диска в результатах поиска.
Шаг 2. Во всплывающем окне выберите диск C для очистки и нажмите «ОК».
Шаг 3. Дождитесь, пока откроется Очистка диска для (C :). Затем нажмите опцию «Очистить системные файлы».
Шаг 4. Выберите опцию "Предыдущие установки Windows" и нажмите "OK", чтобы начать очистку диска. Вы также можете выбрать другие файлы для удаления, отметив соответствующие флажки.
Если вы сейчас используете Windows 10, вам не нужно беспокоиться о том, что это займет слишком много места на диске, так как Windows 10 автоматически удалит папку Windows.old через 30 дней после обновления.
Как сохранить папку Windows.old
Как уже упоминалось, если вы хотите сохранить папку Windows.old намного дольше, вы можете скопировать или сделать резервную копию. Взгляните на то, как сделать резервную копию папки Windows.old.
Шаг 1. Бесплатно скачайте бесплатное программное обеспечение для создания резервных копий Windows, AOMEI Backupper Standard. Установите и запустите его.
Шаг 2. Нажмите вкладку “Резервное копирование” и выберите “Резервное копирование файлов”.
Шаг 3. Затем, нажмите “Добавить папку”.
Шаг 4. Добавьте папку Windows.old в резервное копирование. Вы также можете выбрать другие папки и файлы.
Шаг 5. Нажмите кнопку «Начать резервное копирование», чтобы начать процесс резервного копирования.
Без прерывания работы на компьютере, программа завершит резервное копирование папки Windows.old в фоновом режиме. Кроме того, вы также можете использовать программное обеспечение для синхронизации папок с другим местом, создания загрузочных носителей Windows и т. д.
Дополнительный совет: лучшие способы освободить место на диске C
Если у вас действительно недостаточно свободного места на системном диске, вам не обязательно удалять папку Windows.old, чтобы освободить место, потому что существуют более эффективные способы.
AOMEI Partition Assistant Standard - это бесплатный эксперт по управлению разделами диска, который может помочь пользователям очистить системный диск или увеличить его размер безопасным и простым способом.
▶ Вариант 1. Очистка системного диска
Если вам нужно освободить место, рекомендуется воспользоваться функцией "PC Cleaner", которая может удалить мусорные файлы, включая системные мусорные файлы и реестр мусорных файлов.
Шаг 1. Откройте AOMEI Partition Assistant Standard, выберите «Освободить место» в верхней панели и нажмите «PC Cleaner».
Шаг 2. В новом окне нажмите «Начать сканирование», чтобы полностью просканировать ваш ПК и найти мусорные файлы.
Шаг 3. Теперь некоторые мусорные файлы будут автоматически выбраны, нажмите «Очистить все».
Шаг 4. После этого нажмите "Назад", чтобы вернуться на главный интерфейс.
▶ Опция 2. Расширение диска C
Также вы можете расширить системный диск, используя функцию "Объединение разделов". В отличие от опции "Расширение тома" в Диспетчере дисков, эта функция может объединять целевой раздел с непримыкающим свободным пространством или другими разделами. Следуйте следующим шагам:
Шаг 1. Установите и запустите программу. Щелкните правой кнопкой мыши на раздел, который нужно объединить (например, раздел C) и выберите "Объединить разделы" в меню "Дополнительно".
Шаг 2. Выберите свободное пространство и нажмите "OK".
Шаг 3. В главном интерфейсе, после подтверждения операции, нажмите "Применить" и "Выполнить", чтобы выполнить ее.
Подсказка: Если на диске нет свободного места, вы можете выделить свободное место из других дисков в раздел C после обновления до Professional Edition.