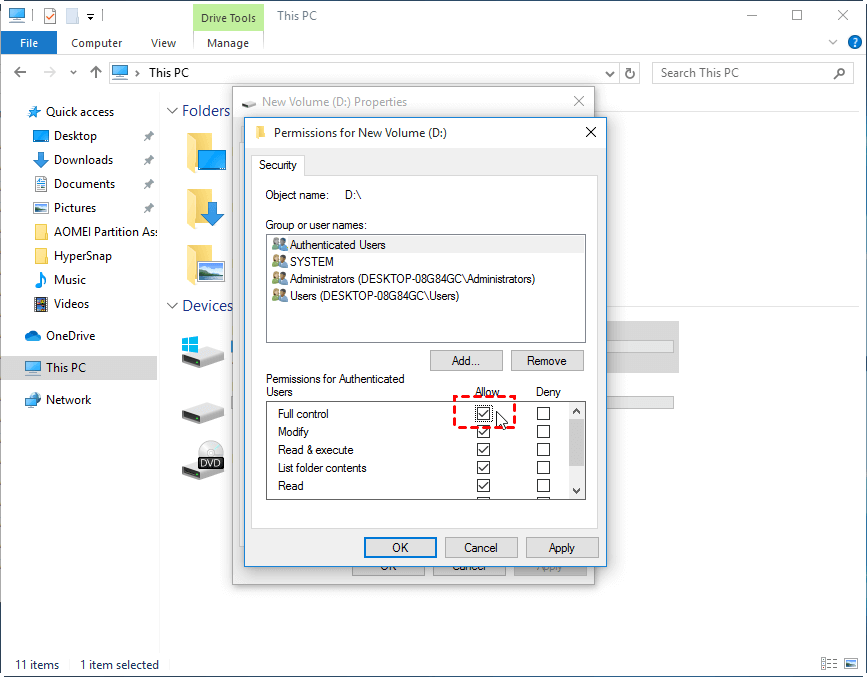Невозможно копировать файлы с USB на ПК - исправьте это эффективно
Не можете копировать файлы с USB на ПК? Не расстраивайтесь и обратитесь к этой статье, чтобы найти эффективные и быстрые решения в различных ситуациях.
Не удается скопировать файлы с USB-флешки на ПК
“Мой компьютер работает на Windows 10. Я создал резервные копии некоторых важных файлов с ПК на USB-флешку. Недавно мне потребовалось скопировать эти файлы с USB-флешки на мой ноутбук, но я получаю сообщение об ошибке: «Для копирования этого файла необходимо предоставить разрешение администратора». Значит ли это, что мне нужно предоставить разрешение администратора? Почему я не могу скопировать файлы с USB-флешки на мой ноутбук? Есть ли какой-то совет? Благодарю за помощь!”
Фактически, существует множество факторов, которые могут вызвать проблему «не удается скопировать файлы с USB-флешки на ПК».
Соответствующие исправления в различных ситуациях
В следующем содержании будут представлены общие причины сбоя при копировании файлов с USB-флешки на ПК и специфические решения.
▶ Ситуация 1. Для копирования этого файла необходимо предоставить разрешение администратора…
▶ Ситуация 2. Отказано в доступе к USB-флешке
▶ Ситуация 3. Неверный параметр
▶ Ситуация 4. Размер файла слишком большой для файловой системы назначения
Ситуация 1. Для копирования этого файла необходимо предоставить разрешение администратора…
Если вы получили такую ошибку, проблема может быть связана с настройками безопасности на USB-накопителе. В данном случае выполните следующие шаги, чтобы предоставить разрешение на копирование файлов и папок (предполагается, что USB-накопитель подключен к компьютеру под управлением Windows 10).
1. Откройте Проводник, найдите USB-накопитель и щелкните его правой кнопкой мыши. Затем выберите «Свойства».
2. Во всплывающем окне перейдите на вкладку «Свойства» > «Безопасность» > «Изменить».
3. Во всплывающем окне нажмите кнопку «Добавить», введите свое имя пользователя в появившемся пустом поле. Затем нажмите кнопку «Проверить имена».
4. Выберите свое имя пользователя в разделе "Имя группы или пользователя" и разрешите «Полный доступ». Затем нажмите «Применить».
Ситуация 2. Отказано в доступе к USB-флешке.
Или вы даже не можете открыть USB-флешку и получаете сообщение о том, что диск недоступен. Доступ запрещен. Как можно скопировать файлы с нее, если вы не можете открыть USB-накопитель? Эта проблема может быть вызвана тем, что у вас нет привилегий доступа к разделу. Чтобы получить доступ к файлам на USB-накопителе, выполните следующие шаги, представленные в предыдущем абзаце.
Ситуация 3. Неверный параметр
Или вы просто получаете сообщение "F:\ недоступен, параметр указан неверно" или "Раздел недоступен, файл или каталог поврежден и нечитаем" при попытке открыть USB-накопитель. Здесь вы можете попробовать исправить эту проблему, запустив утилиту CHKDSK:
1. В поле поиска введите "Командная строка", щелкните правой кнопкой мыши на Командную строку и выберите "Запустить от имени администратора".
2. В окне Командной строки введите "chkdsk n: /f", где "n" обозначает букву диска, назначенную разделу на USB-накопителе. Затем нажмите клавишу "Enter".
3. Перезагрузите компьютер, чтобы проверить, можете ли вы открыть USB-накопитель и скопировать файлы с него на компьютер.
Ситуация 4. Файл слишком велик для файловой системы назначения
Возможно, вы не можете копировать файлы на ПК из-за файловой системы раздела назначения. Если раздел, на который вы хотите скопировать файлы с USB, отформатирован в FAT32, он не позволяет сохранять отдельные файлы размером более 4 ГБ. В таком случае вы можете отформатировать раздел в NTFS, чтобы исправить проблему, используя Диспетчер дисков. Вот подробные шаги.
1. Нажмите одновременно Windows R, введите diskmgmt.msc и нажмите клавишу Enter, чтобы получить доступ к Диспетчеру дисков и выполните следующие шаги:
2. Нажмите правой кнопкой мыши на разделе, который вы хотите конвертировать, и выберите "Форматировать...".
3. В появившемся окне выберите файловую систему NTFS и нажмите "ОК".
В течение нескольких секунд раздел будет отформатирован в файловую систему NTFS. Обратите внимание, что форматирование приведет к удалению всех данных на разделе. Если вы не хотите потерять данные, вы можете конвертировать FAT32 в NTFS через CMD без форматирования, следуя приведенным ниже шагам:
Запустите командную строку от имени администратора и введите "convert f: /fs:ntfs", где "f" - это буква диска, назначенная разделу, который нужно конвертировать.
Более простой способ скопировать все файлы с USB-накопителя на ПК
После того, как вы узнали, как исправить проблему "невозможно копировать файлы с USB на ПК", пришло время узнать более простой способ переместить все файлы с USB на ваш ноутбук или настольный компьютер - скопировать USB-накопитель с помощью специального программного обеспечения для клонирования дисков, такого как AOMEI Partition Assistant Standard. Давайте посмотрим, как это работает.
Шаг 1. Установите и запустите AOMEI Partition Assistant, щелкните правой кнопкой мыши на разделе, который вы хотите клонировать, и выберите инструмент "Клонирование раздела", чтобы запустить клонирование раздела (вы также можете щелкнуть главную вкладку "Клонировать" и выбрать"Клонирование раздела").
Шаг 2. В следующем окне выберите целевой раздел или неопределенное пространство для размещения исходного раздела и нажмите "Подтвердить".
Шаг 3. Затем вы попадете на страницу подтверждения, где вы можете проверить исходное и целевое местоположение клонирования. После установки всех параметров нажмите кнопку "Подтвердить" для продолжения.
Примечания:
- Есть опция "4K выравнивание". Если вы хотите скопировать раздел на твердотельный диск (SSD), установка этой опции оптимизирует скорость чтения и записи на этом разделе. Это также продлит срок службы SSD-диска.
- Если вы выбрали режим "Секторное клонирование", неопределенное пространство должно быть равно или больше исходного раздела. Если вы выбрали эту опцию, то невозможно изменить размер целевого раздела.
Шаг 4. В следующем окне вы можете нажать кнопку "Настройки", чтобы настроить размер целевого раздела. Как видите на скриншоте, вы можете изменить размер исходного раздела, чтобы он соответствовал целевому разделу по вашим потребностям, или пропустите этот шаг и нажмите "Сохранить".
Шаг 5. Вы можете просмотреть операцию клонирования раздела, просмотрев "Ожидающие операции". Чтобы выполнить "Ожидающие операции", пожалуйста, нажмите кнопку "Применить" и "Продолжить".
Процесс клонирования начнется, и вы сможете проверить его ход. После успешного завершения процесса вы получите окно поздравления. В конечном итоге вы сможете убедиться, что разметка разделов на целевом диске идентична исходному разделу.
Через некоторое время, с помощью AOMEI Partition Assistant Standard вы сможете успешно клонировать USB-накопитель.
Заключение
Если у вас не получается скопировать файлы с USB-накопителя на компьютер, вы можете прочитать эту статью, чтобы найти решение. Как видите, в этой публикации также представлен надежный инструмент для перемещения файлов - AOMEI Partition Assistant, который поможет вам скопировать все файлы с USB-накопителя на компьютер. Более того, этот инструмент имеет множество других полезных функций. Например, он позволяет вам клонировать внешний жесткий диск, удалять скрытые разделы на USB-флешке и т. д. Чтобы воспользоваться более продвинутыми функциями, например, восстановлением удаленного раздела, преобразованием динамического диска в базовый, вы можете обновить AOMEI Partition Assistant Standard до Professional версии.