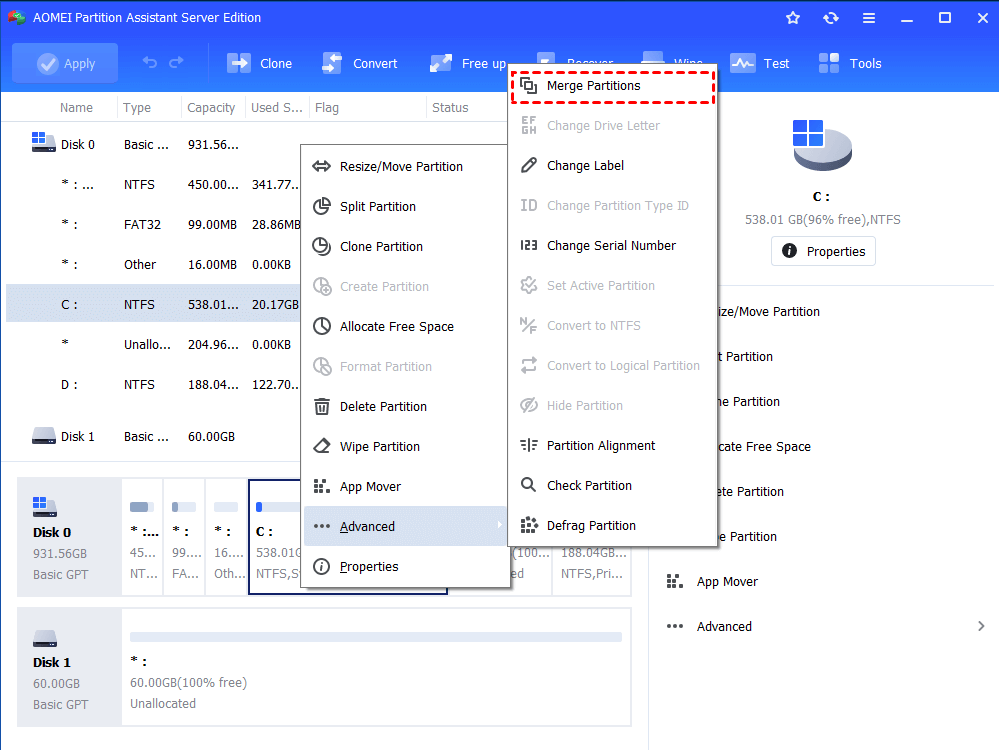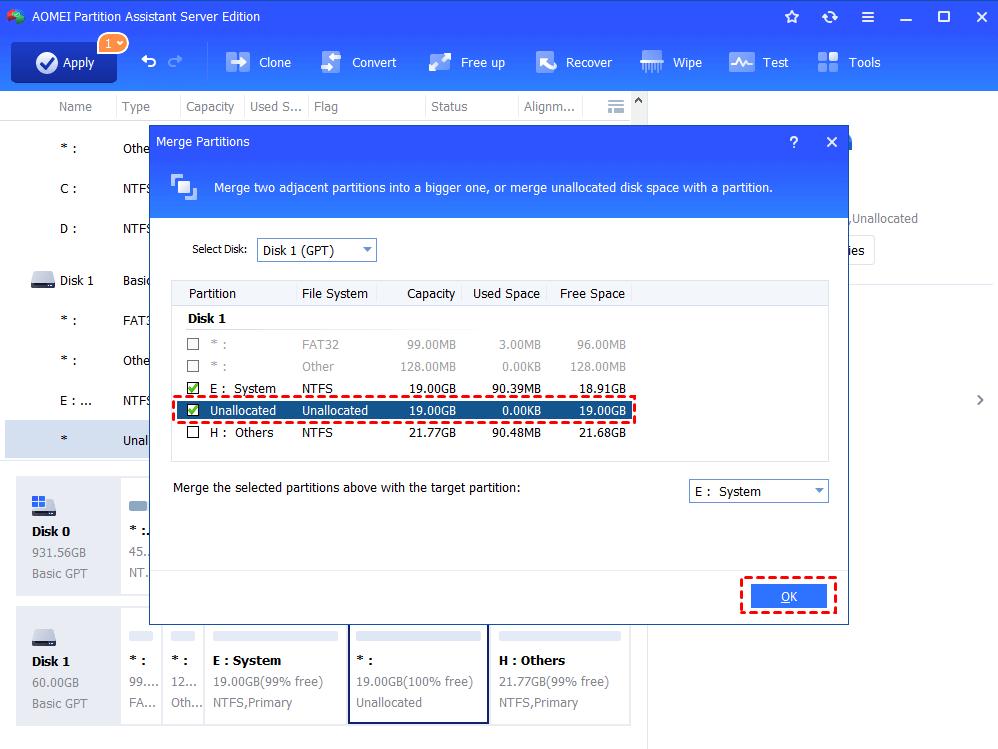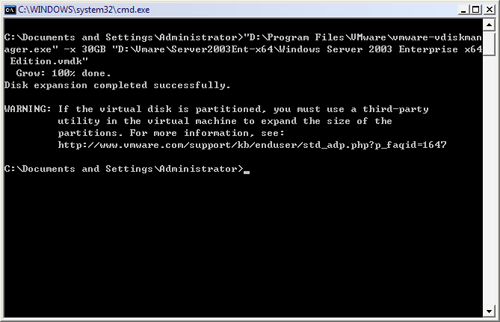How to: Resize Partition in VMWare Windows Easily
To extend or shrink partition easily and safely in VMWare Windows, you can refer to this post.
Scenario
“I have installed Windows Server 2012 on VMWare workstation. After using it for a period of time, I find that the C drive has no enough free space. Then, how can I extend the system partition in Windows 10 VMware? Is there any tool that can help me to resize partition in VMWare?”
How to resize partition in Windows VMware?
VMWare is widely used in computer. It provides a virtualized set of hardware to the guest OS and make each OS work as if it were installed on a self-contained computer. Like what aforementioned, you may find that the original size of system partition is not large enough. To fix the issue, you can pick up one among these listed methods.
Adjust partition size in VMWare via Disk Management
Generally, you can use Windows built-in tool, Disk Management to extend or shrink partition. Press Windows + R, input “diskmgmt.msc” and click OK to open Disk Management and do as the following steps:
Step 1. Right-click the partition whose size needs adjusting.
Step 2. Choose Extend Volume, if you want to shrink it; choose Shrink Volume if you want to extend it.
Step 3. Then, follow the corresponding wizard to complete the operation.
Notes:
◆To make Extend Volume workable, there should be a contiguous unallocated space behind the partition that you want to extend. Otherwise, you’ll find the option of Extend Volume greyed out.
◆ In Windows Server 2003 VMWare, there is no Shrink Volume Option in Disk Management. And can’t use Diskpart to shrink partition in Windows Server 2003.
Resize Partition in VMWare via 3rd party partition manager
If you can’t adjust system partition size in Windows VMWare as there is no qualified unallocated space or due to something else, it’s not a bad choice to turn to Disk Management alternative, AOMEI Partition Assistant Server.
It’s a great GUI partition manager software and very easy to use. With it, you can extend system in Windows VMWare easily, even there is no contiguous unallocated space behind the partition. Besides, it has many other advanced features, like migrating OS to SSD or HDD, aligning partition, managing dynamic disk, etc. It can work with Windows Server 2019, 2016, 2012 (R2), 2008 (R2), 2003 or Windows 10, 8.1, 8, 7 VMWare.
☞ You can download the software’s demo version to have a free trial at first!
Now, see how to extend system partition in Windows VMware via it. Supposed that there is a non-contiguous unallocated space on the same disk. If not, choose to allocate free space from another partition to system partition.
Step 1. Install and launch the software. On the home interface, right-click the system partition (here is C drive) and choose Advanced > Merge Partitions.
Step 2. Tick the box before Unallocated. Then, click OK button.
Step 3. Preview the result of the operation and you can find that the system partition will be enlarged. Click Apply and Proceed to commit it.
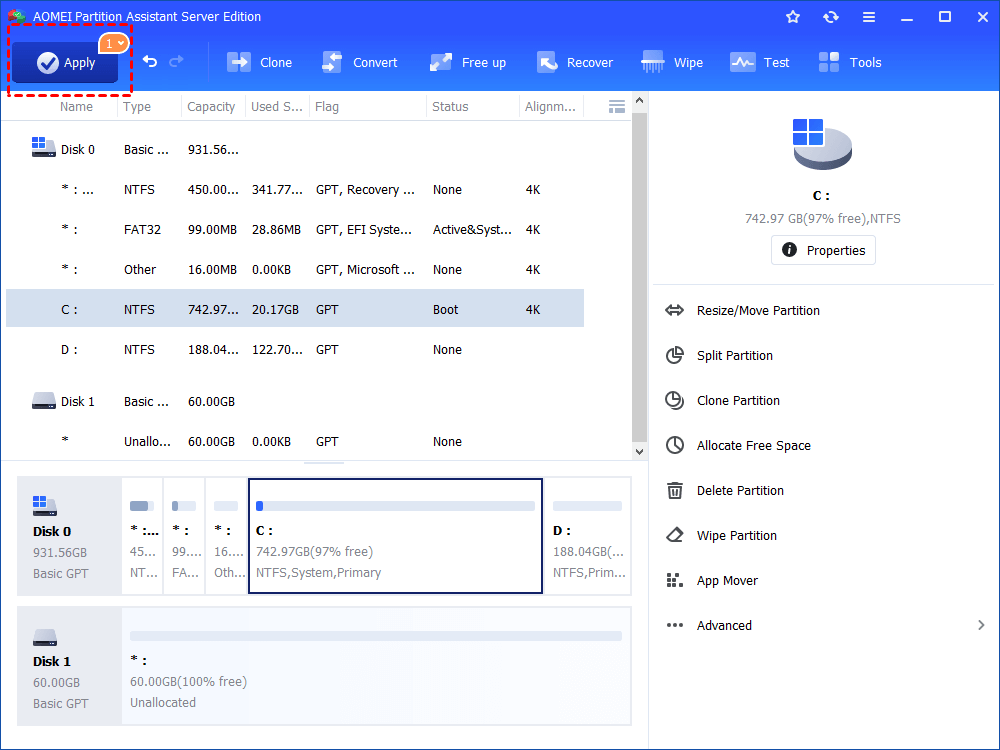
Notes:
-
A reboot is necessary for this operation as it involves system drive.
-
If you are running Windows 10/8.1/8, 7 in VMware, rather than Windows Server, you can choose the free version of the partition manager, AOMEI Partition Assistant Standard.
Further reading: Resize Windows disk in VMWare via CMD
If there is only one partition (partition C) and there is no unallocated space on the virtual disk, you won’t be able to increase the capacity of partition C via the two methods described above.
In such a case, you can enlarge virtual disk in VMWare via CMD.
Before resizing:
-
Make sure that there are no snapshots before resizing virtual disk size in VMWare.
-
Find out the path of your "vmware-vdiskmanager.exe" is. Generally, you can find it in the VMware installation directory.
Step 1. Press Windows + R, input “cmd” and hit Enter to access CMD interface.
Step 2. Then, input the following command:
"C:/Program Files/VMware/vmware-vdiskmanager.exe" –x 30GB "xx.vmdk"
Note: C:/Program Files/VMware/vmware-vdiskmanager.exe" is the path of the "VMware Disk Manager.exe should be replaced with the installation directory of your VMware; 30GB can be replaced with the new virtual disk size that you want; “xx.vmd” refers to the full path of your virtual disk in VMWare.
Step 3. Wait for the operation to finish. After extending virtual disk size, an unallocated space will appear and you can use it to extend system partition in VMWare.
Wrap things up
Surely you have realized how to resize partition in VMWare with Windows installed. If the existing VMWare virtual disk has enough space, you can merely extend system drive via Disk Management or AOMEI Partition Assistant Server. If the original virtual disk is too small, you can extend it at first and then enlarge system partition.