How to Resize Windows 7 VHD through Partition Assistant?
By common method, for example, creating VHD in Windows 7 disk management or Virtual PC, with partition assistant you can resize Windows 7 VHD to better optimize the VHD performance.
What is VHD?
VHD, or Virtual Hard Disk, is a virtual disk file format, structurally identical to a physical hard disk drive. It contains what can be found on a physical hard disk drive, such as files, folders, file system and disk partitions, which is typically used as the hard disk of a virtual machine in Windows 7 or Virtual PC. A Virtual Hard Disk is able to allow multiple operating systems to reside on a single host machine. It can provide a platform that developers test software on different operating systems without the high cost of actual hardware. The ability will directly change machine's configurations to support various applications.
In today's world, with the call of "green environment, green business", VHD is the best solution for IT cost-effective development. The main benefits result from the ability to boot a physical computer from a virtual hard drive:
-
Ease of deployment: IT organizations can deploy standardized, "pre-built" configurations on a single VHD.
-
Backup-and-Restore: Changes to the contents of a VHD (such as infection by a virus, or accidental deletion of critical files) are easily undone.
-
Multi-User Isolation: Many current operating systems support having multiple users, but offer varying degrees of protection between them. By giving each user their own version of the operating system, by creating for each of them a differencing VHD based on a base installation of the OS.
You can learn more knowledge through the line: http://en.wikipedia.org/wiki/VHD_(file_format).
How to Resize VHD Partition through Partition Assistant?
At present, only Windows 7 Enterprise Edition, Unlimited Edition and Server 2008 can allow physical computer to mount and create VHD file from its disk manager, and then you can use partition manager like Partition Assistant to manage all disk partitions in the Virtual Hard Disk, including resize, extend, shrink partition and repartition with all data protected.
1. Install Partition Manager Assistant to your computer. Here is a example, download it to Windows 7 operating system.
2. Attach the virtual hard disk VHD file. Open disk manager by right clicking "My Computer" > Manage > Storage > Disk Management, and choose the "Active" menu to Attach VHD. Of course, you also can Create VHD and create partition in it by using Partition Assistant.
VHD Manu Options
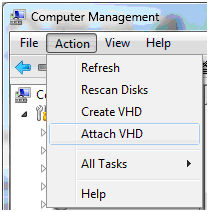
Create and Attach Virtual Hard Disk
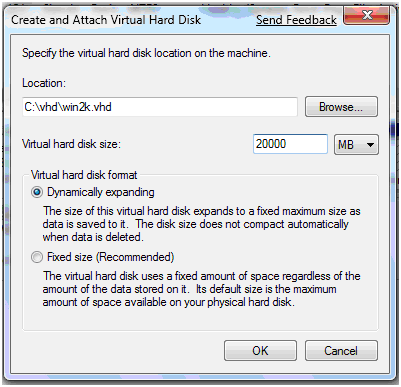
Operate on VHD
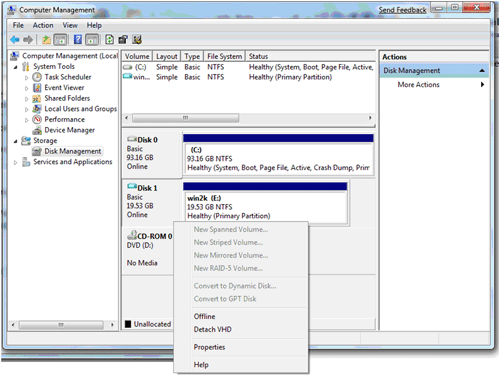
3. Launch Partition Assistant Standard Edition, which is a freeware for Home and Business Users. In Main function interface and you will directly get the hard drive information of your working station computer, like disk model, partition file system, capacity etc.
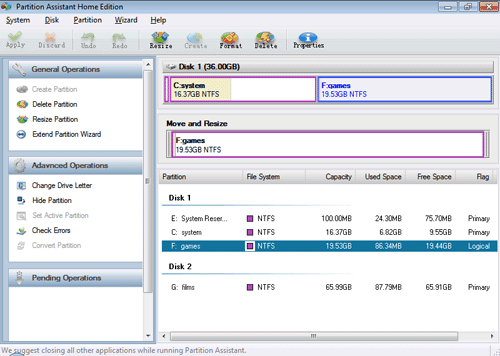
4. Select the partition in VHD to resize it and then click "OK" to adjust the partition size.
