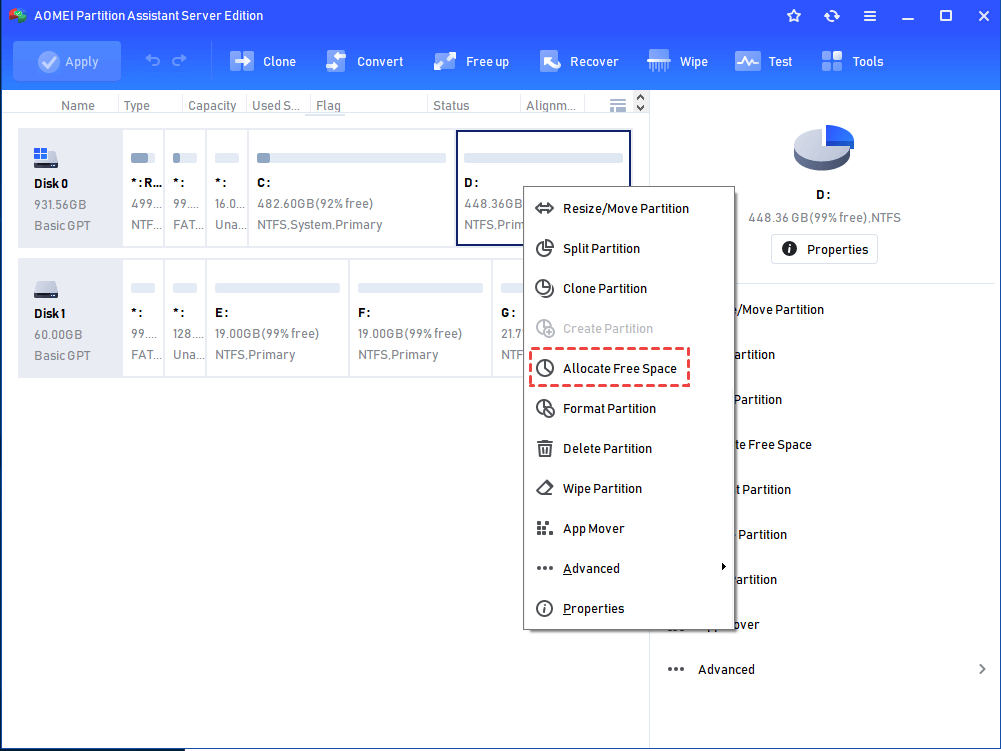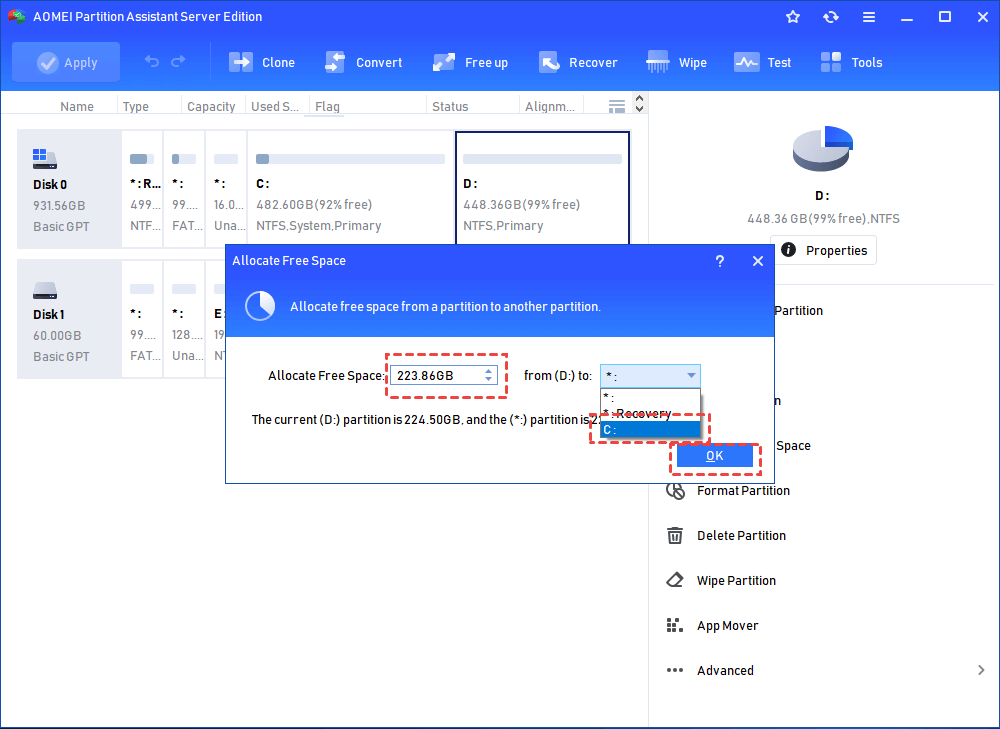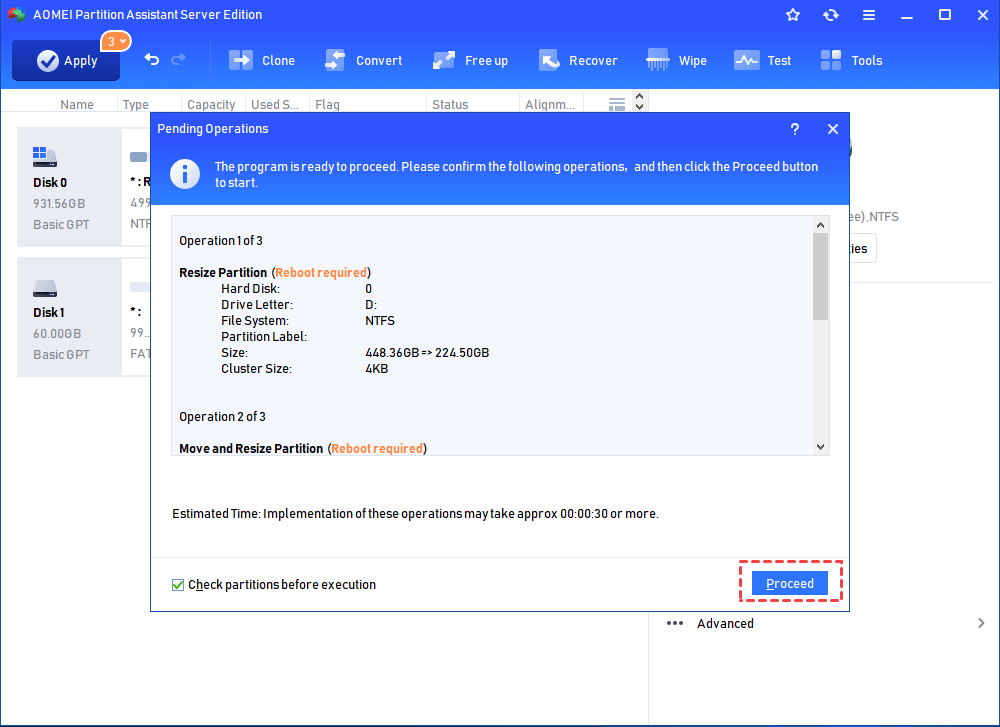How to Move Free Disk Space between Server Partitions?
It’s so easy to move free disk space between partitions in Windows Server if you employ the powerful partition software, AOMEI Partition Assistant Server.
If you encounter issues, like system partition running out of space and another partition full of free space, what should you do? You may consider purchasing an external hard disk to store data and files, repartition hard disk. However, to solve this issue easier, you can reallocate space of hard disk. That is to say, you can move free disk space from one partition to another.
Great partition software for Windows Server
In Disk Management, if we want to move free disk space from partition D to partition C, we have to delete the partition D, because we can’t reallocate an unallocated space from partition D to its left side that is partition C’s right side. The only way is to copy all data and files from partition D to external hard disk and delete partition D.
Thus, third-party partition software for Windows Server 2025, 2022, 2019, 2016, and 2012 is recommended, AOMEI Partition Assistant Server. It offers many wizards to move free disk partition. We can operate it without any computer professional knowledge. Comparing with disk management, we can move space in the intuitive environment, but not operate it only by adjust number.
There have some wizards to move free space in AOMEI Partition Assistant Server:
- Allocate Free Space: We can split free space from one partition to another one by this wizard.
- Split Partition & Merge Partitions: This wizard’s rationale is similar to “Allocate Free Space”. The difference between them is that the process of moving free space is divided into two steps. We can split free space from one partition by “Split Space” this wizard, and then, you can merge free space to other partition by “Merge Partitions” this wizard.
- Extend Partition Wizard: This wizard enables you to extend system partition or data partition size automatically without losing data and rebooting computer.
3 steps to move free disk space from one partition to another in Windows Server
Here is a step-by-step guide to move free disk space between server partitions by “Allocate Free Space” wizard in AOMEI Partition Assistant Server.
Note: It’s available to download the demo version to have a try at first!
Step 1. Install and run the software. Right-click the partition that has much free space and choose “Allocate Free Space”.
Step 2. You’ll get a pop-up window where you can type the size of the free space which you want to cut from partition D and this free space will be directly added into the destination partition.
Step 3. Click “Apply” and “Proceed “to execute this operation.
Conclusion
All steps above are so easy and simple to learn if you want to move space from one partition to another in Windows Server. As an overall partition manager, AOMEI Partition Assistant Server can complete may other operations, like cloning disk, cloning partition, aligning partition, and wiping partition.