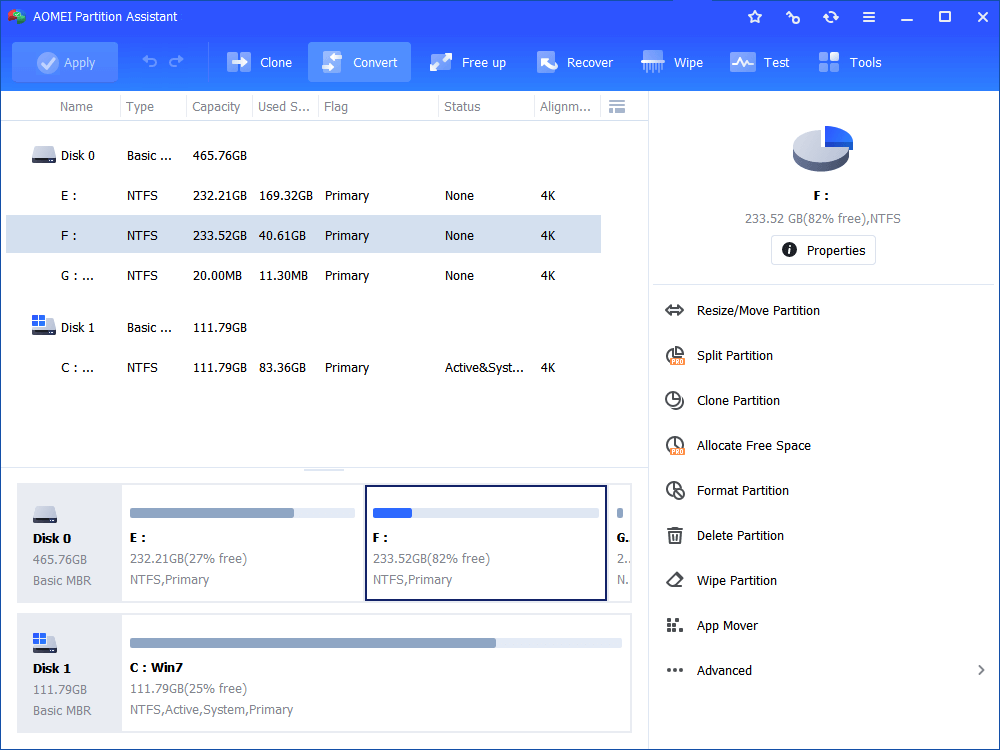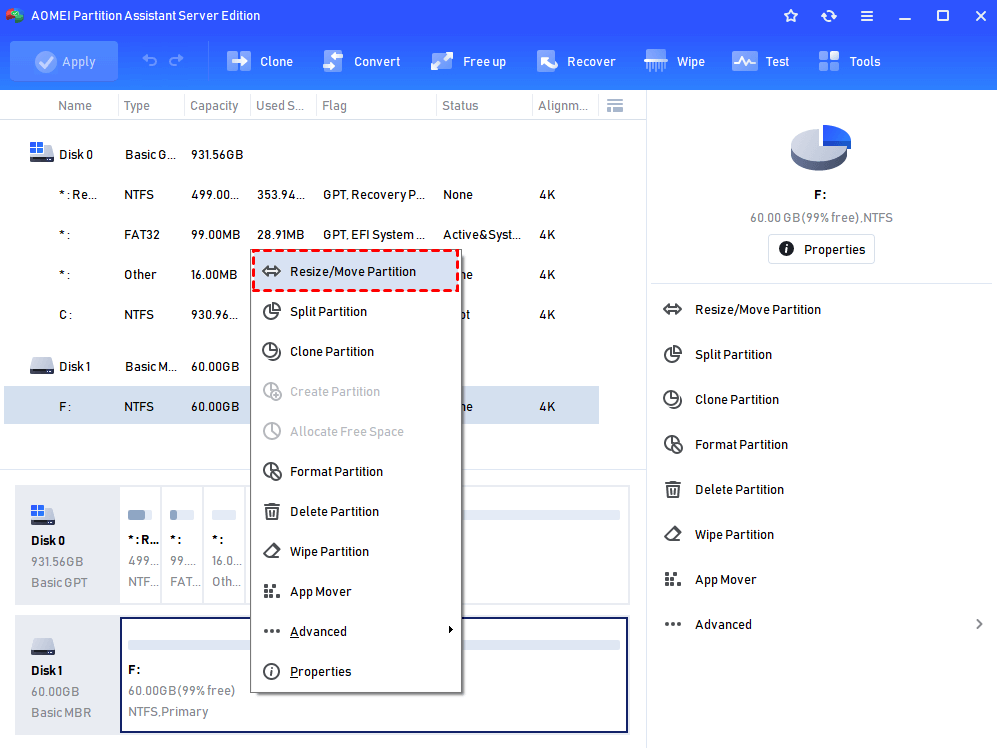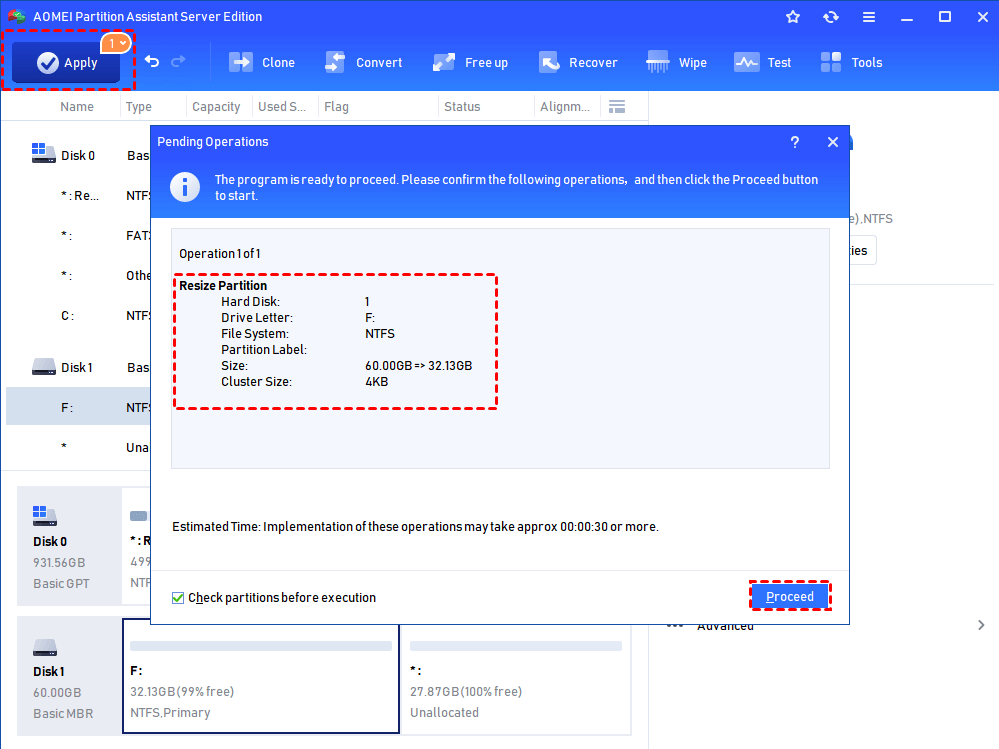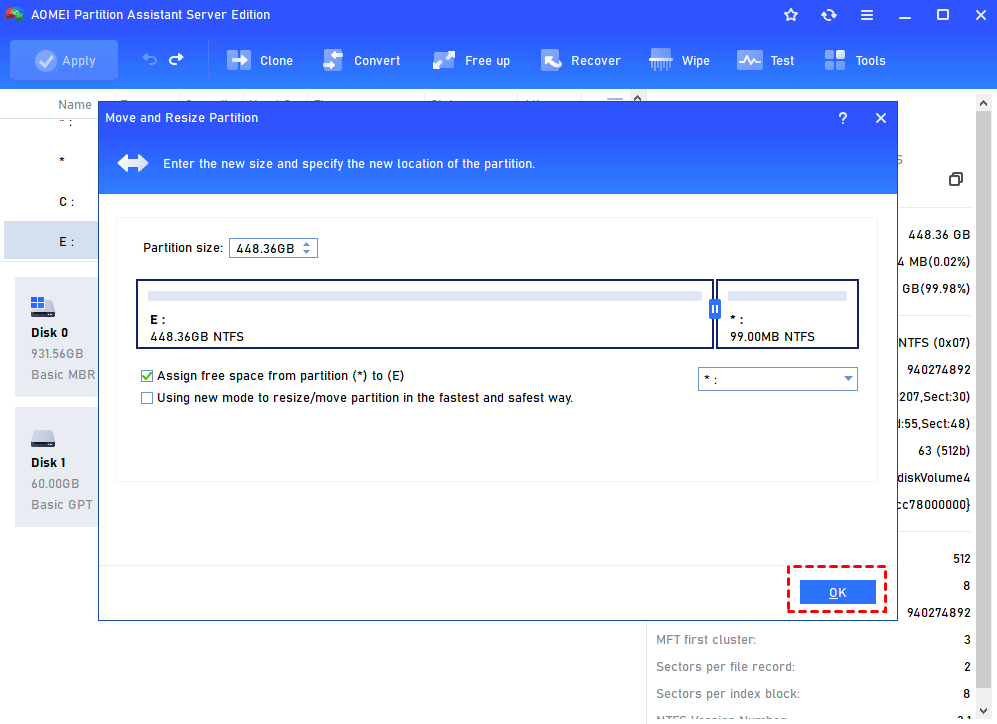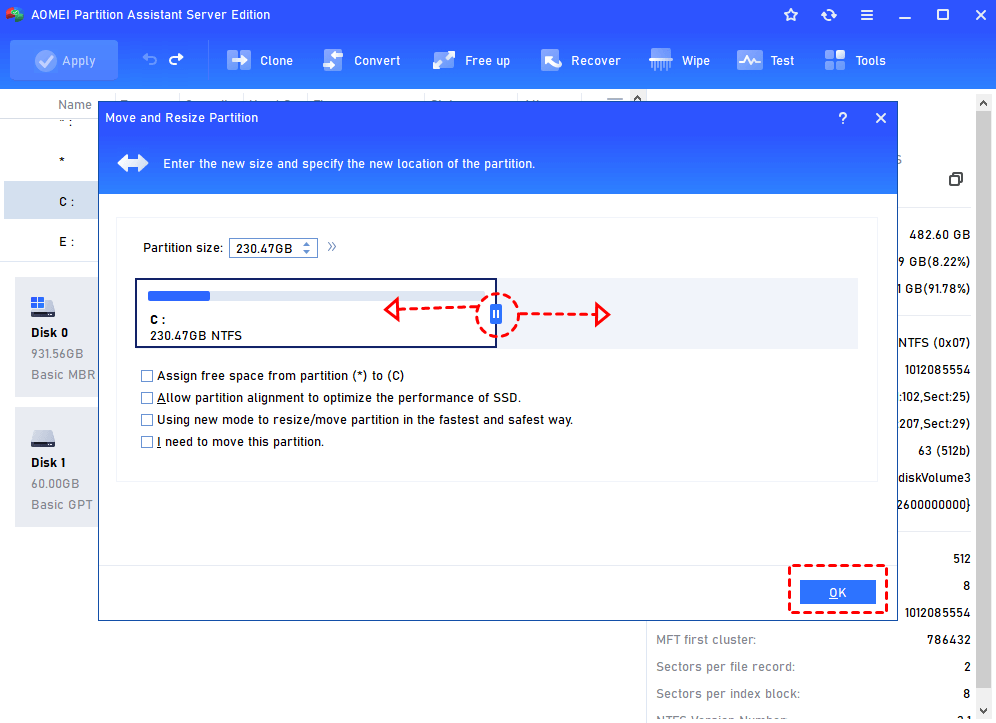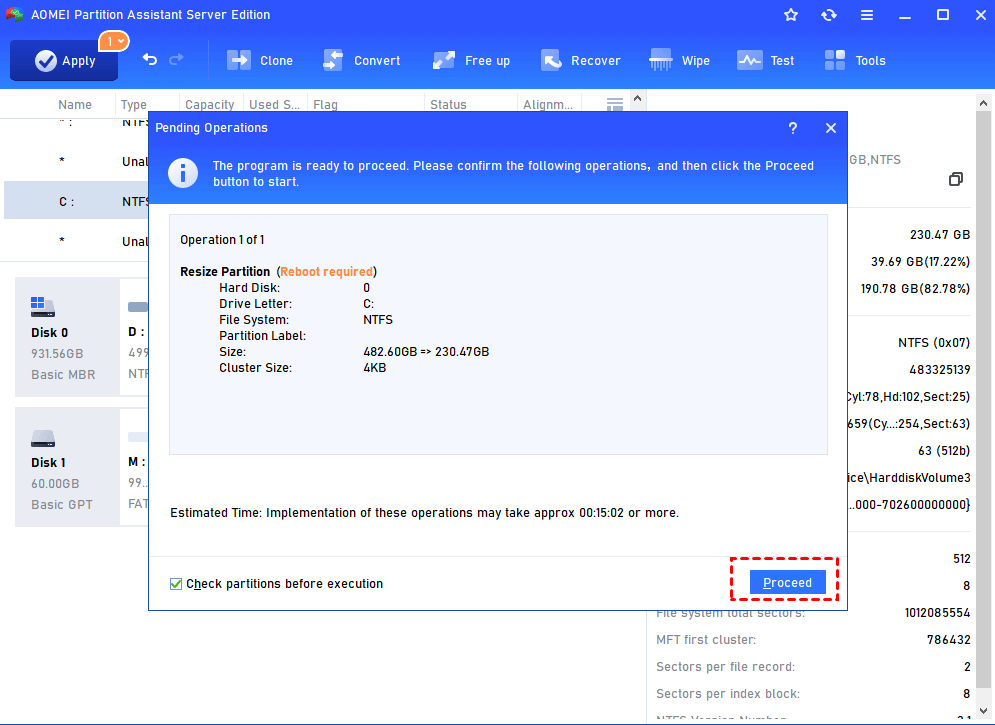Best Server Partition Manager: Resize Partition in Windows Server
The best Server Partition Manager-AOMEI Partition Assistant can help you to manage your Server partition easily
Partition manager is neccesary for your Server
Have you ever encountered a situation where your Server PC suddenly went frozen? Or find your important data in a mess and don’t know how to manage them well? How do you deal with these situations?
Generally speaking, a Server Partition software is more important for personal computer because a Server stores more confidential files and data. As time goes by, the system partition would be full and you don’t want your Server crashed while working, which may lead to serious data loss. In this situation, you can choose a partition manager for your Server to resize the system.
What is the best professional Server Partition Manager?
But the AOMEI PA lite is not the best choice. If you want to extend a partition, you always need to move a partition that is limited in AOMEI PA lite. As we know, an adjacent unallocated space is a must for extending partition. And you can easily shrink a partition with this manager to generate unallocated space, but usually it is not closed to the partition you want to enlarge. So you will need to move a partition to solve this problem.
However, If the size of unallocated space is smaller than the partition you want to move, AOMEI PA lite would not work. So what is best professional Server partition Manager?
AOMEI Partition Assistant Server Edition can be the best choice for you. It doesn't have the limit on moving partition, you can even resize BitLocker partition. And this manager brings a variety of advanced functions like clone partition and disk, merge 2 partitions and unallocated space to manage your Server space.
And this partition software comes with a user-friendly interface, which makes admistrative tasks simple and easy. Moreover, you can preview a operation on it before committing and applying any change to your hard drive, so you don’t need to worry about data loss that resulted from mistakes. All Server 2025/2022/2019/2016/2012 are supported, even the newest Server 2025.
Next, you can download the demo version firstly, and we will illustrate you how to use it with "resize partition" example.
Resize partition with the best professional Server partition manager
Resize Partition is one of the basic features that AOMEI Partition Assistant provides. It helps you to adjust partition size on your Server hard drive.
Shrink Partition
“Shrink Partition” is reducing size of server partition. Usually, it is a necessary work for other operations. After shrinking a partition, it would generate unallocated space that can be used to create a new server partition or to extend a adjacent partition.
Step 1. Open this Server partition software, and right-click a partition you want to shrink, here we choose the D partition, and choose “Resize/Move Partition”.
Step 2. In this window, drag the bar leftward to shrink the partition, and hit “OK”.
Step 3. And click “Apply” > “Proceed” in the main interface to commit the operation.
Then you will see there is unallocated space after the D drive. you can use it to extend a partition or create a new partition.
Move and extend partition
If you find C drive is running out of space, and another drive has lots of free space. In this condition, you can extend a partition to enlarge its size. Here we illustrate the steps to move and extend partition. If there is an adjacent unallocated space after the partition needs to be extended, you can directly extend the partition.
Step 1. As the screenshot illustrated, to move the E partition, right-click on it, and choose “Resize/Move Partition”.
Step 2. And move the partition to the right end of the window, and click “OK”.
Step 3. And you can see the unallocated space is adjacent to the C partition now. And resize the C partition.
Step 4. And drag the bar leftward to extend it. And choose “OK”.
Step 5. And confirm the steps is correct, and click “Apply” to execute it.
Conclusion
As you can see, AOMEI Partition Assistant Server is a powerful Server partition manager for Windows Server 2025, 2022, 2019, 2016, 2012. With this tool, you have the control over your disks and partitions. And besides the operations mentioned above, it provides lots of advanced features, such as convert a file system between FAT32 and NTFS, wipe a Server partition or disk, surface test, create a portable Server USB.
And there is Unlimited version that offers different computer unlimited usage. It saves lots of money for enterprise users.