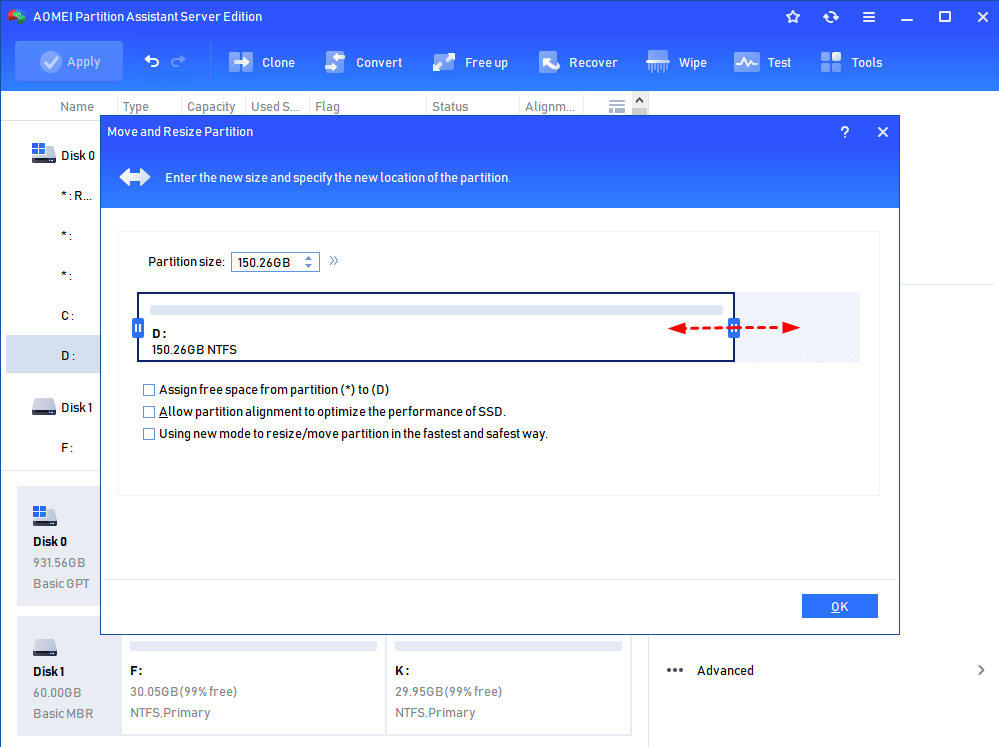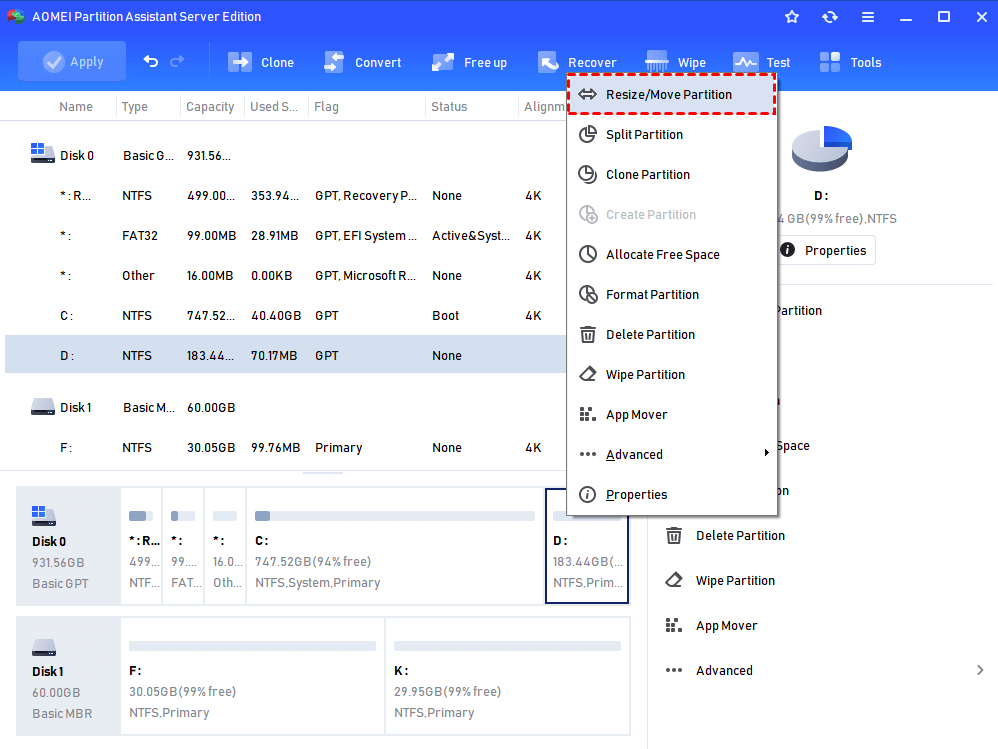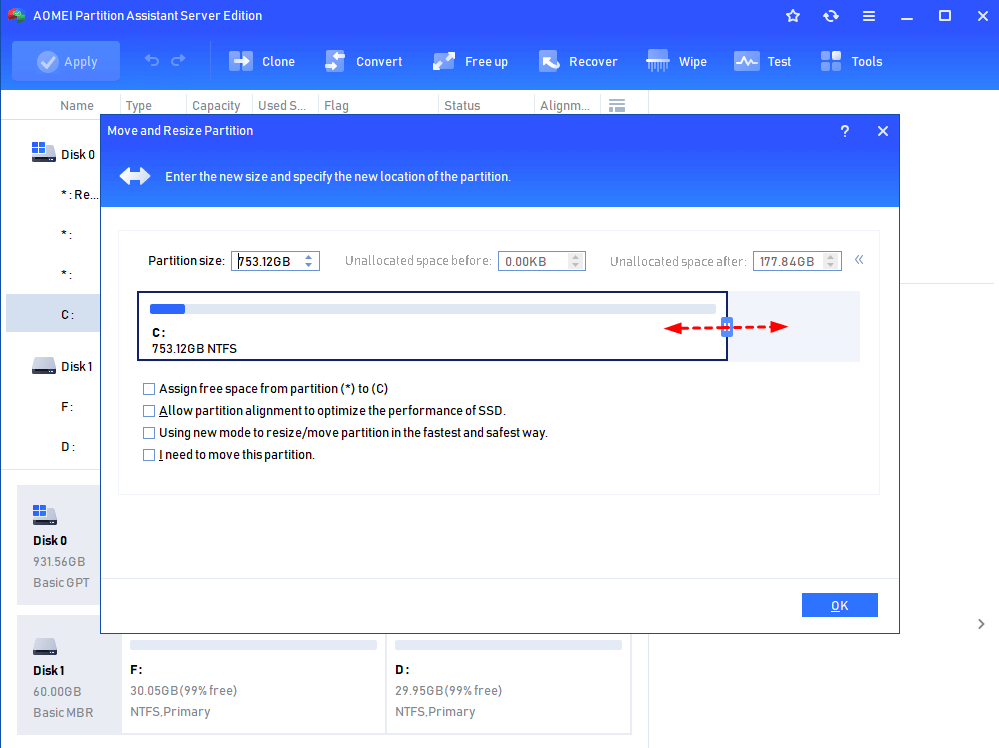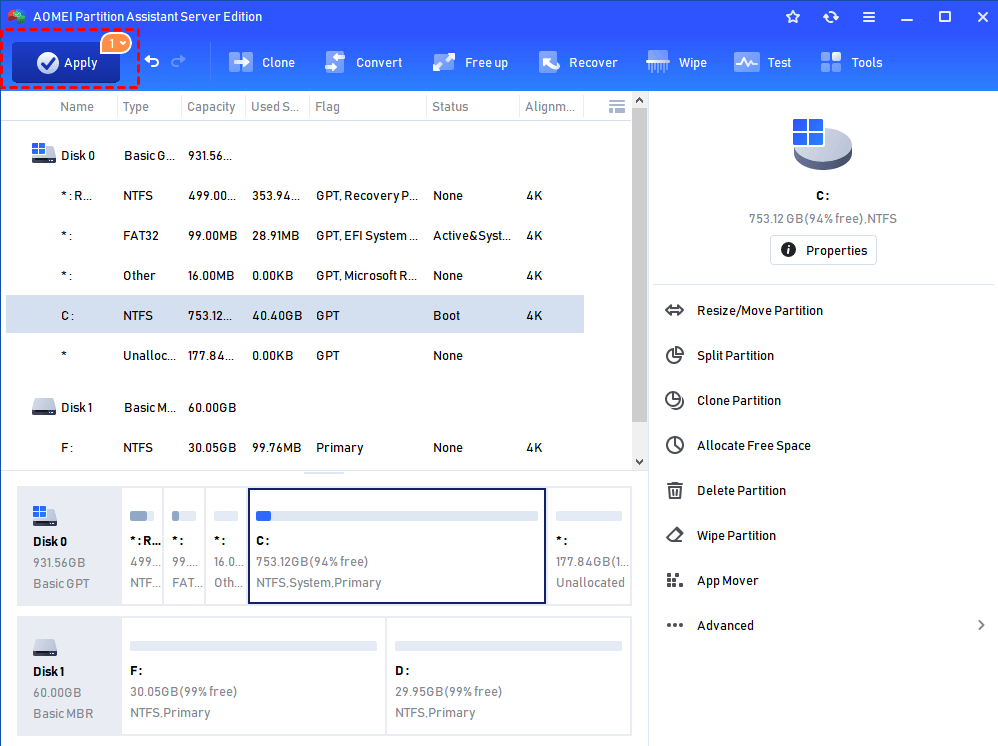Extend System Partition on Windows Server 2003 Safely and Easily
You need to extend system partition on Windows Server 2003 if you encounter C drive running out space issue. To perform such task effortlessly, it is recommended to apply AOMEI Partition Assistant Server.
Why extend system partition on Windows Server 2003?
It is not rare to meet such cases as when more files and programs occupy the system partition (usually is C drive), the machine will not run normally, because there is not enough space to work. Apparently, extending C drive is needed. Then how to make it come true? Reinstalling the system or deleting other partitions? Wise men would not do that for it has many drawbacks like losing data.
Two ways to extend C drive on Windows Server 2003
Two ways about how to extend system partition will be illustrated in the following text. If there is a contiguous unallocated space behind the partition that you can extend on, you can use the first way. If not, please employ the second way.
Way 1. Extend Partition using Diskpart
When the disk has an adjacent unallocated space behind the system partition, you can extend it use Diskaprt by following steps given below:
Step 1. Press Windows + R, input “diskpart” to open Diskpart utility
Step 2. Input command lines as follows and every command shall be followed by hitting Enter key:
-
list volume
-
select volume m
-
extend [size=n] [disk=n] [noerr]
Then, the system partition (partition C) has been extended with the unallocated space.
Notes:
▸Contents in the square brackets are unnecessary. That is to say, you can only type "extend" to extend the size of the selected volume.
▸“m” is the drive letter of the system partition.
▸"disk=n " determines the dynamic disk on which to extend the volume. Space equal to n is allocated on the disk. If no disk is specified, the volume is extended on the current disk.
▸"noerr" is for scripting only. When an error is thrown, this parameter specifies that Diskpart continue to process commands as if the error did not occur. Without the noerr parameter, an error causes Diskpart to exit with an error code.
Way 2. Extend partition via partition tool for Windows Server 2003
If there is no adjacent unallocated space behind the system drive, you cannot extend it. In such condition, you can employ a third-party partition tool for Windows Server 2003. AOMEI Partition Assistant Server will be a nice choice. It is an easy-to-use tool and allows you to shrink, move and extend partition securely, resize even BitLocker partition. During the operating process, you can retain your data existed and need not reinstall. It can work well in Windows Server 2012(R2), 2016, 2019, 2022, and the newest Server 2025.
Now follow the instruction step by step to extend system partition Windows 2003.
Step 1. Install and fire up the software. In the main console, right click the partition with plenty of frees space (here is D drive) and choose Resize/Move Partition.
Step 2. In the pop-up window, drag the slider leftwards and click OK.
Note: After shrinking, the unallocated space behind partition D must be larger than it. Otherwise, the next step can't be realized.)
Step 3. Right click partition D and choose Move Partition. Then drag partition D rightwards. And click OK to make the unallocated space adjacent behind system partition.
Step 4. Right click C drive and choose Resize Partition. Then extend C drive by dragging the slider rightwards and click OK.
Step 5. You’ll be back to the main interface, click Apply and Proceed to save changes.
Notes:
▸If there is unallocated space on the disk but not contiguous with the system partition, you can use "Merge Partitions" function to add the unallocated space to C drive.
▸If there is no unallocated space on the disk, you can directly assign some free from another bigger partition to the system partition via "Allocate Free Space" feature.