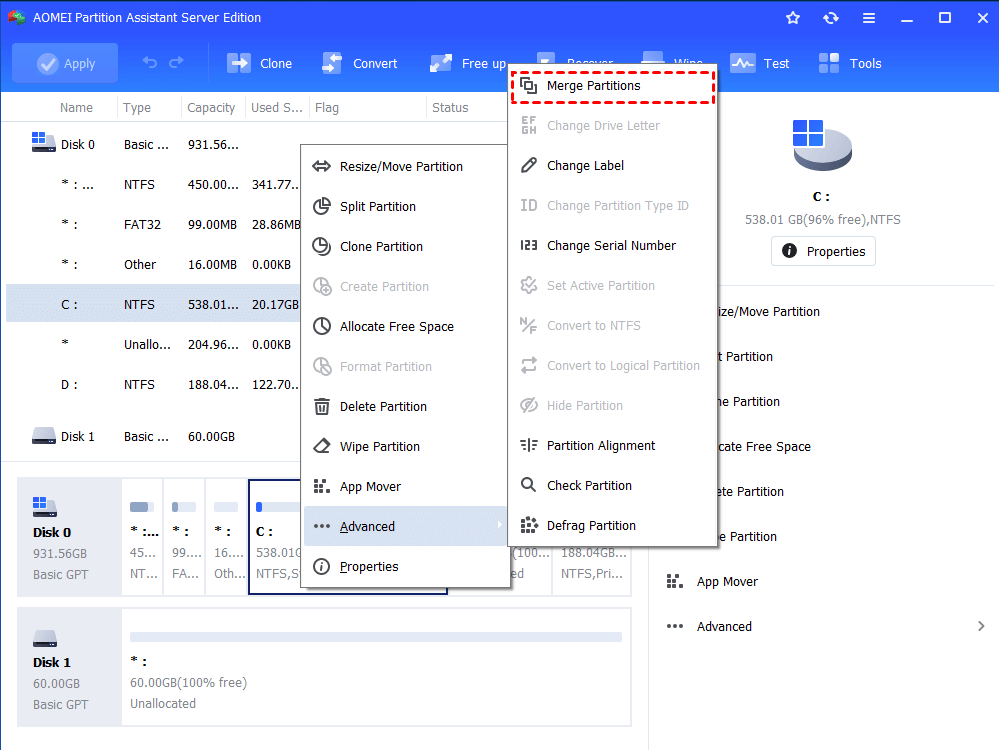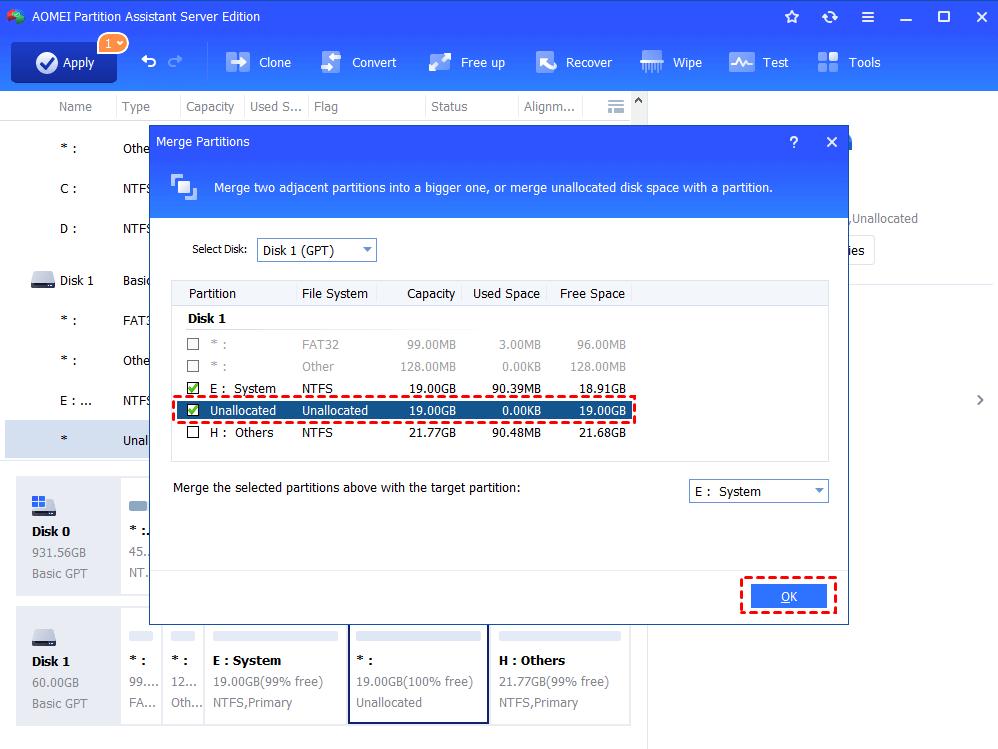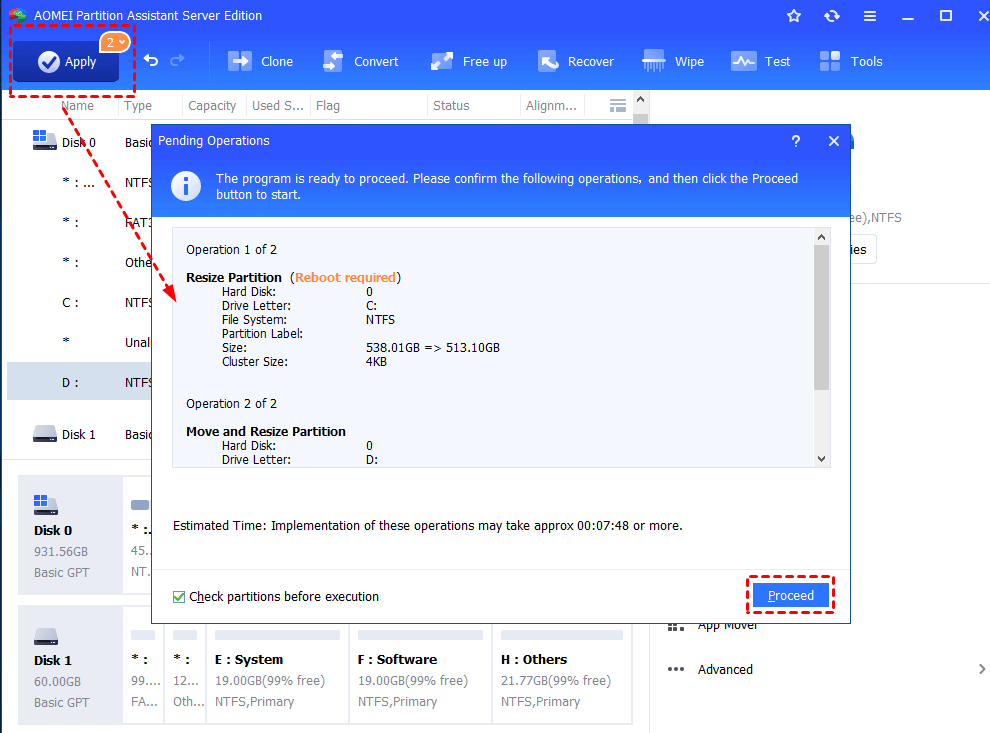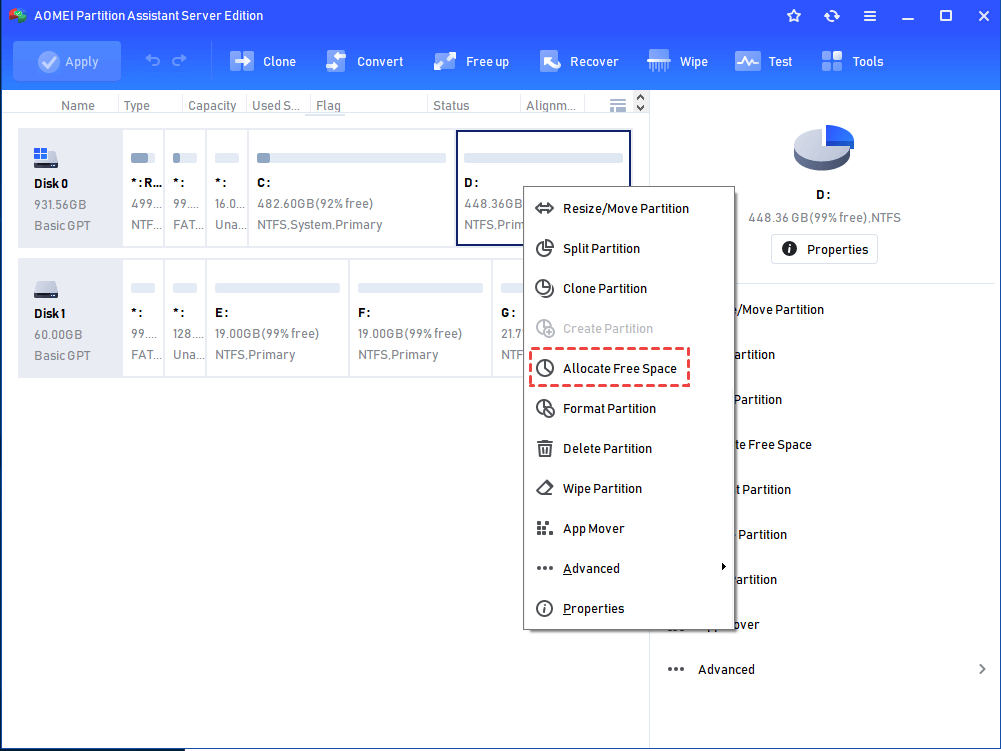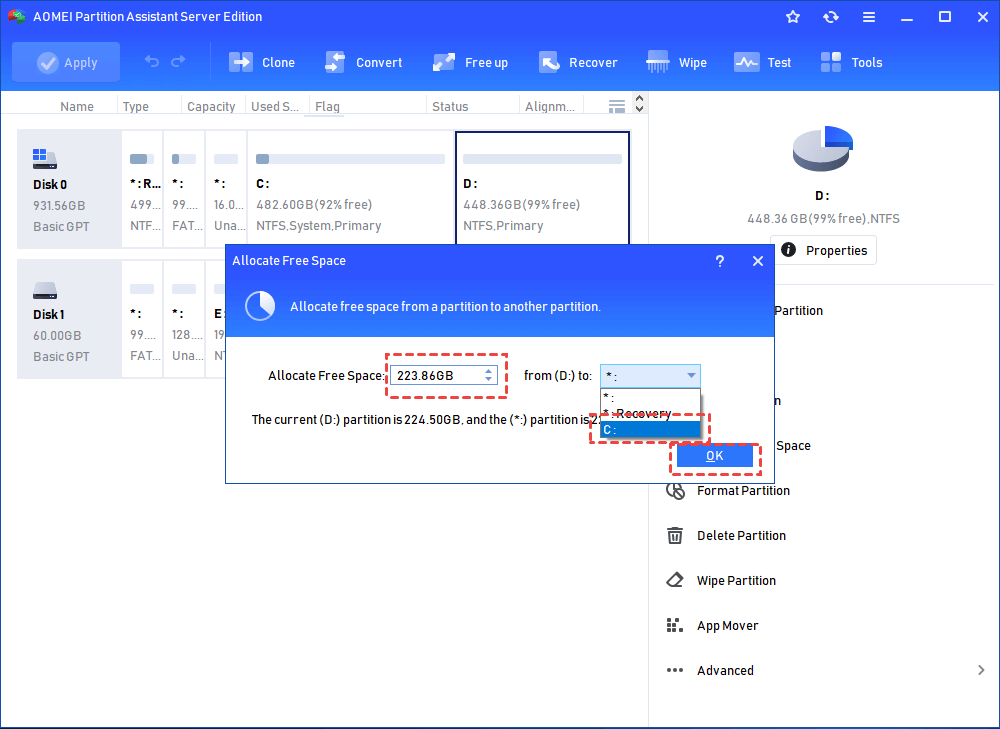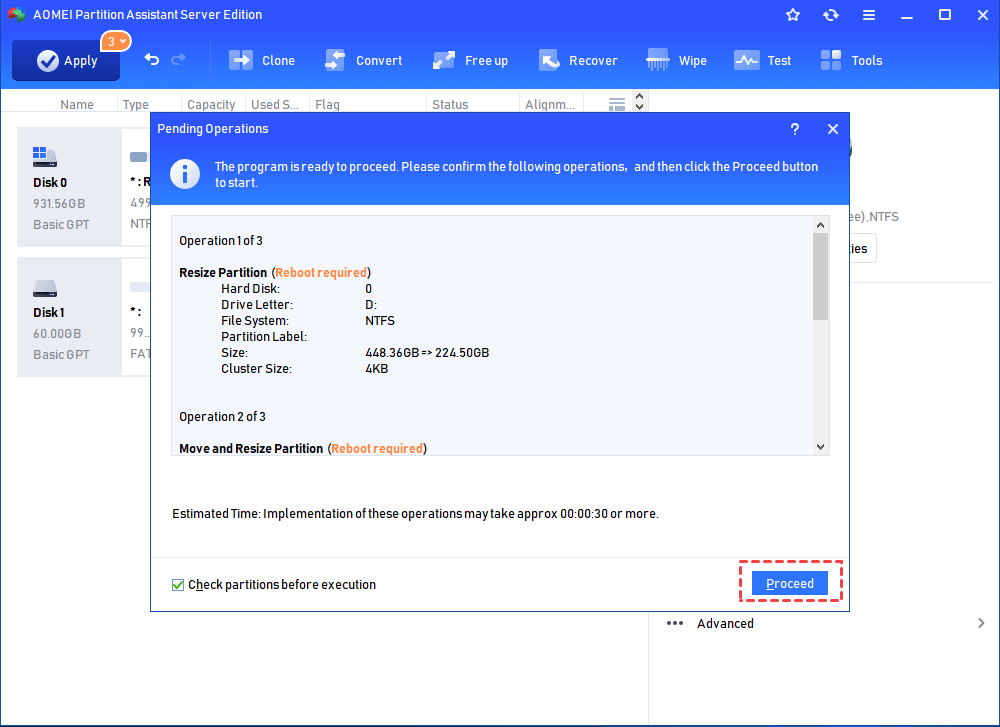C Drive Running out of Space in Windows Server – What Should I Do?
If C drive is running out of space in Windows Server 2019, 2016, 2012 (R2), 2008 (R2) and 2003, you can easily and effectively fix this issue by extending C drive.
C drive is running out of space in Windows Server
You might have encountered C drive is running out of pace in Windows Server. And no more applications are allowed be installed in the C drive. In fact, it’s common for many users.
To deal with the problem, you can extend C drive in Windows Server via Disk Management: Open Disk Management (Press Windows + R, input “diskmgmt.msc” and click “OK”) and check whether there is unallocated space adjacently behind the C drive. If there is, right click C drive, choose “Extend Volume” and do as the following prompts. Then, how can you extend C drive? You can delete the partition behind C drive to create qualified unallocated space. However, this operation will erase all data on the partition.
Turn to third-party partition manager for Windows Server
Luckily, you can employ a powerful and convenient partition tool for Windows Server, AOMEI Partition Assistant Server. It allows you to allocate free space from one partition to another partition and add non-contiguous unallocated space into partition without losing data. And you can use the software to split partition, copy partition, convert disk from MBR to GPT, etc.
It performs well under Windows Server 2025/20222019/2016/2012 (R2)/2008 (R2) and Windows 10/8/8.1/7/XP/Vista. You can free download its demo version to have a try!
✔ Merge unallocated space into C drive
If there is contiguous non-contiguous unallocated space on the same disk, choose “Merge Partitions” built in AOMEI Partition Assistant Server.
Step 1. Install and run AOMEI Partition Assistant Server. Right click C drive, choose “Advanced” and select “Merge Partitions”
Step 2. In the pop-up window, tick the unallocated space and click “OK”.
Step 3. Click Apply at the top-left corner to commit the operation.
✔ Allocate free space from one drive that has enough space to C drive
When there is one partition that has a lot of free space, you can allocate free space from the partition to partition C via “Allocate Free Space” function in AOMEI Partition Assistant Server.
Step 1. Right-click the partition that has extra free space and choose “Allocate Free Space”.
Step 2. In the pop-up window, Specify the space size and choose C drive as destination partition.
Step 3. Click "Apply" to execute the operation.
Conclusion
Now, surely you have realized how to extend C drive to fix C drive running out of space in Windows Server. You can choose a proper way to increase partition size of C drive based on the specific situation.