How to Perform Windows Server 2019 Boot Repair?
How to perform Windows Server 2019 boot repair? This article will introduce how to create Windows Server 2019 bootable USB or use CMD for fixing boot issues.
User case: Windows Server 2019 fails to boot
I had a crash last night with the blue screen of death which hasn't been all that unusual on this PC since I got it I'm Windows Server 2019. This time however I couldn't get beyond the BIOS as I was getting the message checking for media presence then no media presence found. I checked the Boot order and this seemed fine with the Windows SATA drive in first and even the only one. How can I do for Windows Server 2019 boot repair?
- Question from Microsoft Community
Why does Windows Server 2019 fail to boot? There are various reasons. In general, boot problems can occur due to corrupted BCD files, a damaged MBR, failed updates, viruses, or software conflicts, all of which can disrupt your work and daily life. If you are not familiar with the crucial MBR and BCD files affecting system booting, here is a simple explanation.
The MBR, or Master Boot Record, is the first sector read when a computer starts up. It holds important information about the hard disk and its partitions. If the MBR is damaged, you may lose access to your data and face difficulties retrieving it. Similarly, the Boot Configuration Data (BCD) file is crucial for Windows systems, containing the information needed to boot the operating system.
How to perform Windows Server 2019 boot repair?
If you want to effectively repair Windows Server 2019 boot issues, it is important to rebuild the corrupted MBR or repair the missing or corrupted BCD files. To do this, you can use a handy tool or repair Windows Server 2019 using the command prompt.
Method 1. Repair Windows Server 2019 system boot
To fix Windows Server 2019 boot issues, you can first repair the missing or corrupted BCD files with a reliable tool. AOMEI Partition Assistant allows you to do this quickly and easily. It offers various solutions for different situations, whether you're stuck on the loading screen or Windows Server 2019 won't boot at all. It also works on Windows Server 2025, 2022, 2019, 2016, 2012 (R2).
It is suitable for fixing common scenarios for using Boot Repair include system boot failures with error messages like "Boot Configuration Data file is missing" or "Boot Configuration Data file is corrupted," boot failures after updates that corrupt the boot configuration, multi-system boot conflicts due to misconfigured boot files in a multi-OS environment, and boot sector corruption caused by virus attacks or other issues.
Case 1: Repair a running PC
Step 1. Install and launch AOMEI Partition Assistant. In the Main Tab, please click the "Recover" tab and select "Boot Repair".
Step 2. The Boot Repair tool will pop up. Please click "Next" to start the system’s boot entries scan process.
Step 3. After the process is completed, it will display the scan result: system paths, system versions, and boot status. And, all repairable boot entries will be available to select.
Advanced Settings: Select a location to store the repaired boot entry.
Repair to the current disk: The system will boot from the current disk and ensure the boot files are complete and functioning properly. (By default)
Repair to another disk: This operation will repair the boot entry or create a new system boot entry to ensure the system can boot from the disk you select.
Step 4. Select one/multiple repairable boot entries you want to repair and click the "Repair" button to start the boot repair.
Step 5. Wait for the repair process to finish. Once it is finished, you can check the repair result. If it succeeds, you will get a "Repair Successfully" result.
Case 2: Repair Boot for PC that is unable to Boot
If your computer cannot boot, please create a Windows Server 2019 bootable USB first.
Step 1. Prepare a blank USB and connect it to a working PC that has installed AOMEI Partition Assistant, click "Recover" >"Boot Repair" and then click the "create a bootable disk" option to create a WinPE "Boot Repair" disk.
Step 2. Boot the PC that cannot boot into WinPE. It will automatically load the Boot Repair tool and start the boot entries scan process. All boot entries will be displayed.
Step 3. Select the repairable boot entries you want to repair and click the "Repair" button to start the repair.
Step 4. Once the repair is repaired successfully, you can remove the bootable disk and boot the PC from the original system drive.
.
Method 2. Rebuild corrupted MBR for Windows Server 2019 repair
If you have successfully created a bootable USB, you can also try to use it to rebuild MBR for Windows Server 2019 fix boot.
Step 1. Connect the bootable USB device (it will contain the pre-installed AOMEI Partition Assistant Server) to the computer with the issues and boot the computer.
Step 2. Once booted into the system, the AOMEI Partition Assistant software will be running automatically. Select the system hard disk and choose “Rebuild MBR” in the drop-down menu.
Step 3. Select the MBR type for your Windows system, and hit “OK”.
Step 5. Click “Apply” > "Proceed" to rebuild MBR.
Method 3. Repair Windows Server 2019 using CMD
Since the MBR is failed, your PC can't boot successfully, you need to insert your Windows Server 2019 installation device (DVD or USB) to boot your computer. Don't forget to change the boot order in the BIOS.
Step 1. After you boot successfully, you’ll see a Windows Server setup window on the screen, please press “Next”.
Step 2. Click “Repair your computer”, choose “Troubleshoot”, and select “Command Prompt” in the “Advanced options” window.
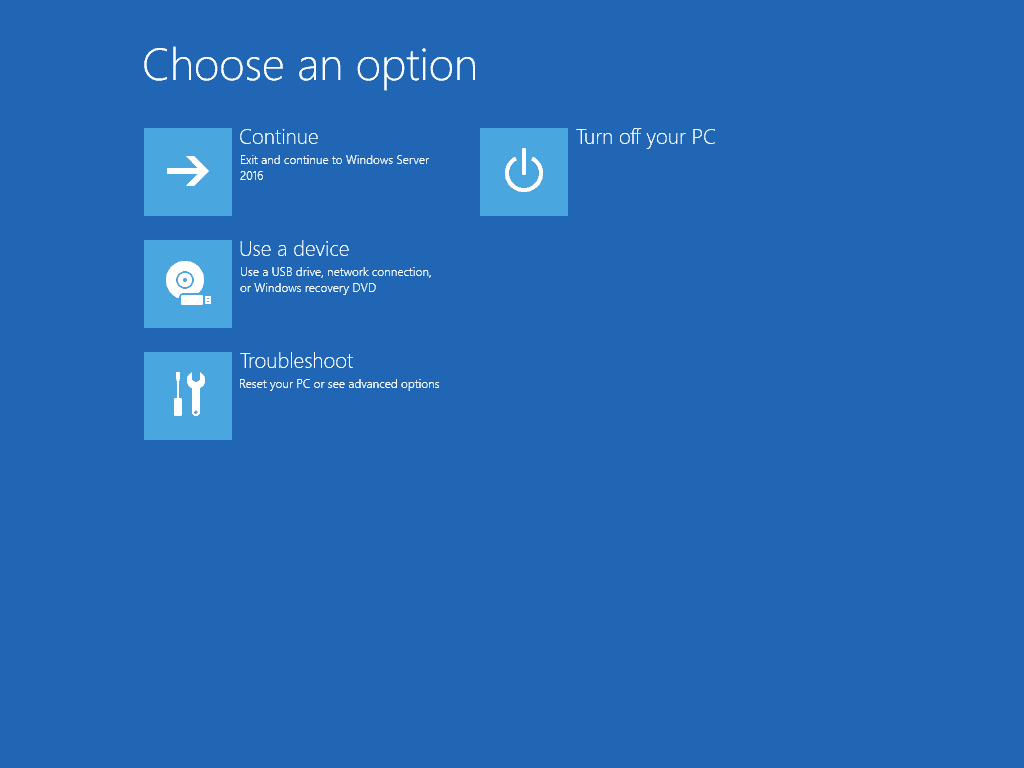
Step 3. Then choose the account “Administrator”, and type your password to open the Command Prompt.
Step 4. In the command prompt window, insert the following commands, and don’t forget to press “Enter” to execute the command:
• bootrec /fixmbr
You will be asked to confirm whether you would want to execute it or not, press "Y" to execute it.
• If the problem is caused by the boot sector, type “fixboot”.
• If it’s caused by BCD, type “rebuildbcd”.
Here we proffer the detailed steps if you don’t know which factor brings about the boot failure.
1. Boot from the installation CD/DVD, click “Next”.
2. Click “Repair your computer”, choose “Troubleshoot”, and select “Command Prompt” in the “Advanced options” window.
3. Type “DISM.exe /Online /Cleanup-image /Restorehealth”, and press “Enter”
4. Insert “sfc /scannow” and press “Enter” to run a system file checker to scan corrupted files
5. Type “bootrec /fixmbr” and press “Enter”, then type “bootrec /fixboot” and press “Enter”, type “bootrec /rebuildbcd” and press “Enter”.
6. Remove your DVD or USB, and restart your PC.
Step 5. Remove your DVD or USB, and restart your PC.
Now that you have fixed the MBR to save your Windows Server 2019, you can restart the computer to see if the boot repair was successful.
Conclusion
To perform Windows Server 2019 boot repair, this article shares you with detailed steps. AOMEI Partition Assistant can help you easily fix boot issues and maintain high performance of your device. For example, you can use it to resize C drive in Windows Server 2019 without data loss, recover lost data from various scenarios, or migrate OS to SSD without reinstalling.

