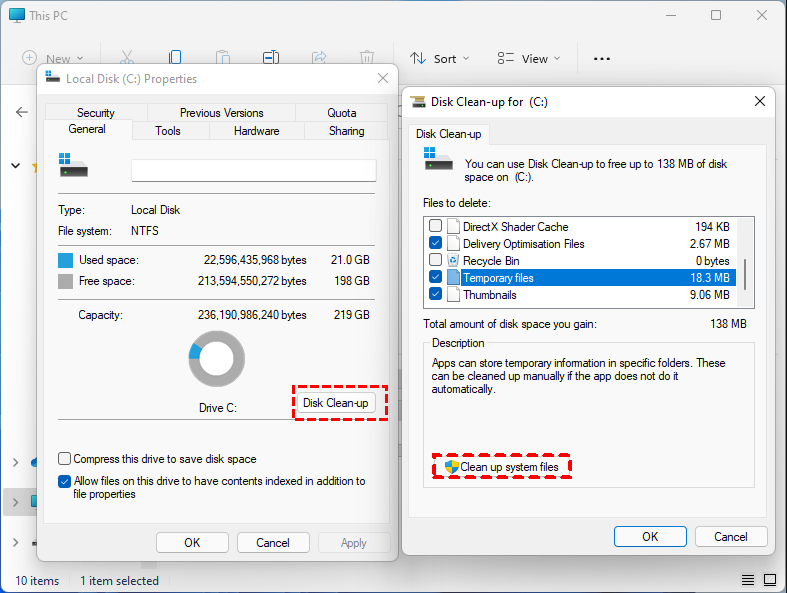O que é a pasta Windows.old e posso apagá-la?
Pasta {Windows.old
O que é a pasta Windows.old?
A pasta Windows.old é uma pasta na partição do sistema (geralmente na unidade C:) que contém a instalação anterior do Windows, arquivos de programas e todos os dados dos usuários. Ela é criada após você atualizar seu sistema operacional Windows para um novo.
Se algo não estiver certo ou se você simplesmente não se acostumar com o novo sistema operacional (SO), você pode usar a pasta Windows.old para reverter para o Windows 10 anterior. Enquanto estiver usando o novo sistema, você pode descobrir que alguns de seus arquivos pessoais não foram copiados para a pasta correspondente. Com essa pasta, você pode mover seus arquivos de C:\Windows.old para a localização equivalente. Isso é uma grande vantagem da Microsoft, pois proporciona uma camada extra de proteção ao reinstalar o Windows.
Aviso: O Windows irá excluir automaticamente a pasta Windows.old no Windows 10 após a atualização, em um prazo de um mês. Se você deseja mantê-la por mais tempo, você pode fazer backup dela antecipadamente.
Posso excluir a pasta Windows.old?
Agora, você deve ter uma compreensão básica do que é a pasta Windows.old e do que ela pode fazer. É possível que sua unidade C esteja quase cheia e você esteja considerando se pode excluir manualmente a pasta Windows.old, que ocupa muito espaço em disco.
A resposta é positiva! No entanto, após excluir a pasta, você não poderá reverter o sistema atual para a versão anterior. Se você deseja mantê-la, poderá fazer backup ou copiar a pasta para outra localização.
Excluindo a pasta Windows.old passo a passo
Você não tem permissão para remover a pasta Windows.old no Explorador de Arquivos. Mas se você realmente deseja excluí-la para liberar espaço na unidade C, siga as etapas abaixo:
Passo 1. Digite "limpeza de disco" na caixa de pesquisa do Windows e selecione Limpeza de Disco nos resultados da pesquisa.
Passo 2. Na janela que é aberta, selecione a unidade C: para realizar a limpeza e clique em "OK".
Passo 3. Aguarde até que a Limpeza de Disco para (C :) seja aberta. Em seguida, clique na opção "Limpar arquivos do sistema".
Passo 4. Marque a opção "Instalação(ões) anterior(es) do Windows" e clique em "OK", inicia a limpeza do disco. Você também pode selecionar outros arquivos para excluir marcando as caixas correspondentes.
Se você está rodando o Windows 10 agora, não precisa se preocupar com ele ocupando espaço em disco por muito tempo, pois o Windows 10 irá excluir automaticamente a pasta Windows.old em 30 dias após a atualização.
Como manter a pasta Windows.old
Como mencionado anteriormente, se você deseja manter a pasta Windows.old por mais tempo, pode copiá-la ou fazer backup dela. Veja como fazer o backup da pasta Windows.old.
Passo 1. Faça o download gratuito de um software de backup do Windows, AOMEI Backupper Standard. Instale e execute-o.
Passo 2. Clique na aba “Backup” e escolha “Backup de Arquivos”.
Passo 3. Em seguida, clique em “Adicionar Pasta”.
Passo 4. Por favor, adicione a pasta Windows.old no backup. Você também pode selecionar outras pastas e arquivos também.
Passo 5. Clique em "Iniciar Backup" para iniciar o processo de backup.
Sem sequer atrapalhar o uso do computador, o programa completará o backup da pasta Windows.old em segundo plano. Além disso, você também pode usar o software para sincronizar pastas em outro local, criar mídia de inicialização do Windows e muito mais.
Dica adicional: melhores maneiras de liberar espaço na unidade C
Se realmente não tiver espaço suficiente no disco do sistema, você não precisa excluir a pasta Windows.old para liberar espaço, pois existem melhores maneiras.
AOMEI Partition Assistant Standard é um especialista gratuito em gerenciamento de partições de disco, que pode ajudar os usuários a limpar o disco do sistema ou estender o espaço do disco do sistema de maneira segura e simples.
▶ Opção 1. Limpar unidade de sistema
Se você precisa liberar espaço, é uma boa opção experimentar a função "PC Cleaner", que pode remover arquivos indesejados, incluindo arquivos indesejados do sistema e do registro.
Passo 1. Abra o AOMEI Partition Assistant Standard, selecione "Liberar" no painel superior e clique em "PC Cleaner".
Passo 2. Na nova janela, clique em "Iniciar Verificação" para fazer uma verificação completa do seu PC e encontrar os arquivos indesejados.
Passo 3. Agora, alguns arquivos indesejados serão automaticamente selecionados. Clique em "Limpar Tudo".
Passo 4. Depois disso, clique em "Voltar" para retornar à interface principal.
▶ Opção 2. Ampliar a unidade C
Também é possível ampliar a unidade de sistema através de "Mesclar Partições". Ao contrário da opção Estender Volume no Gerenciamento de Disco, esse recurso pode mesclar a partição de destino com espaço não alocado não adjacente ou outras partições. Consulte os seguintes passos:
Passo 1. Instale e execute-o. Clique com o botão direito na partição que você deseja mesclar (por exemplo, Partição C) e escolha Mesclar Partições no menu Avançado.
Passo 2. Escolha o espaço não alocado e clique em OK.
Passo 3. Na interface principal, após confirmar a operação, clique em Aplicar e Prosseguir para executá-la.
Dica: Se não houver espaço não alocado no disco, você pode alocar espaço livre de outras unidades para a unidade C após atualizar para a Edição Profissional.