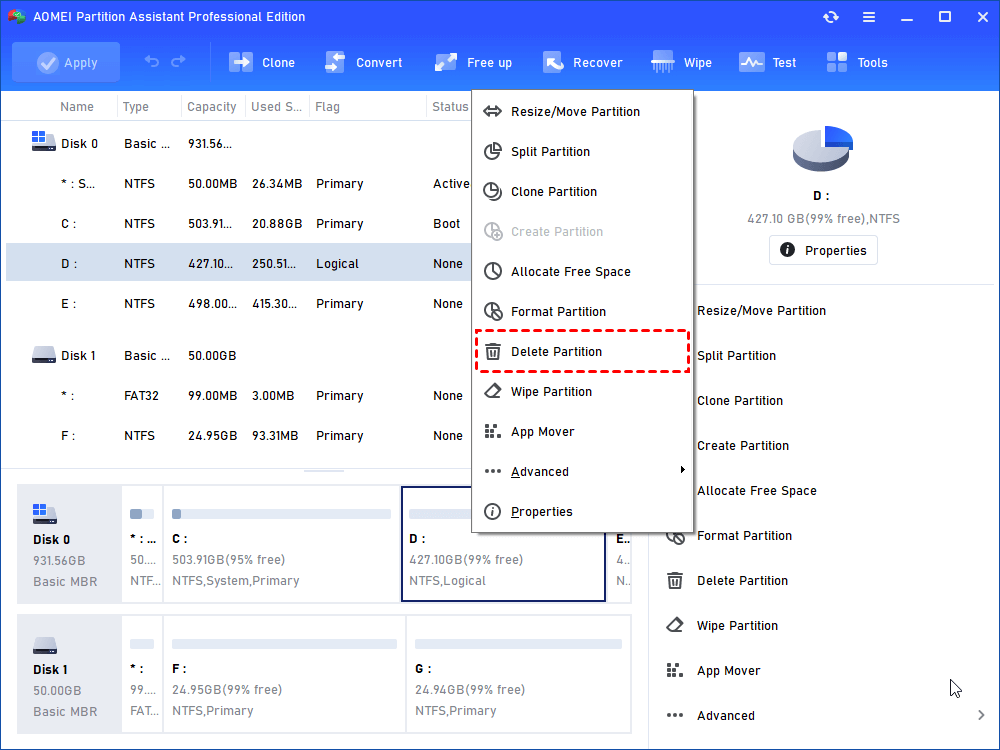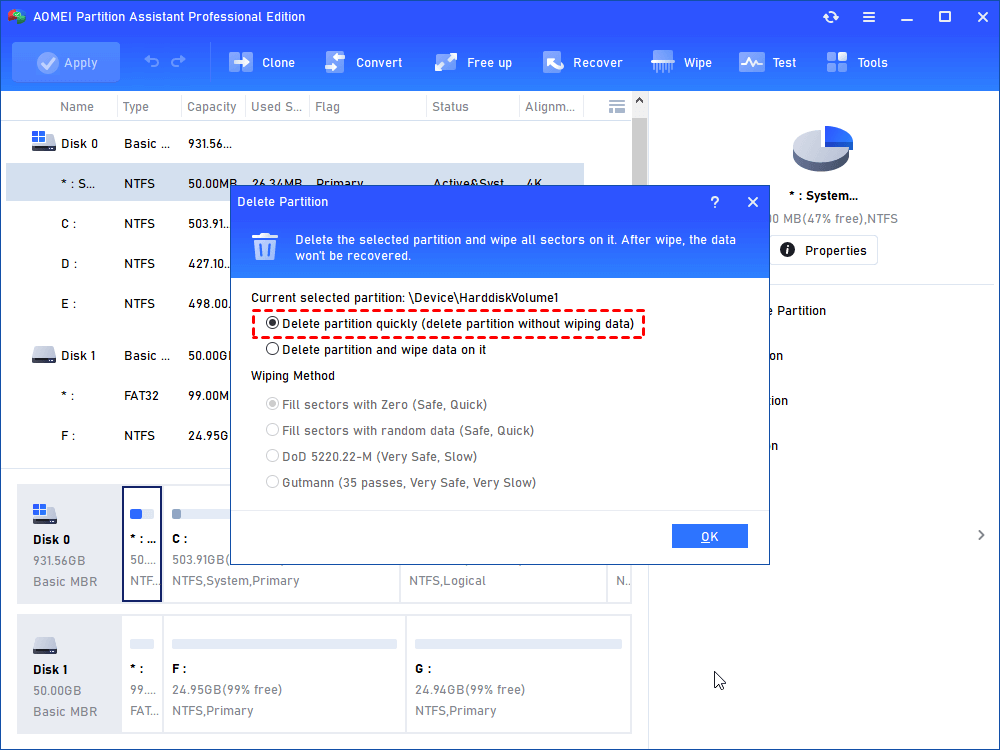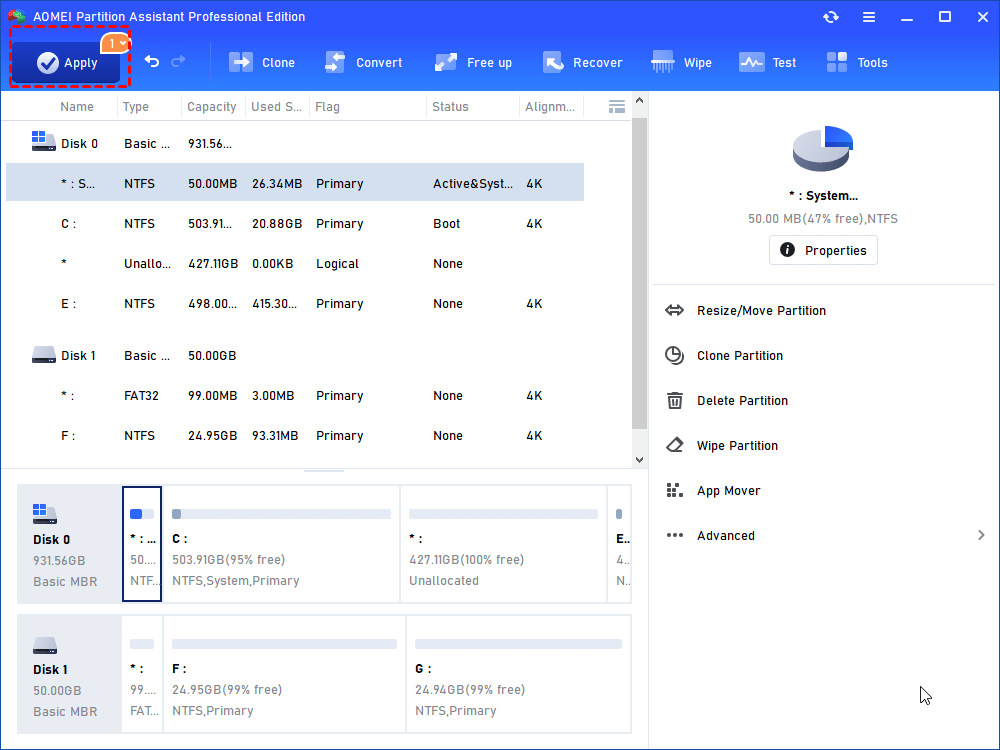[Windows]O que é Espaço Não Alocado e como obtê-lo?
Você pode consultar esta página para obter algumas informações úteis, como o que é espaço não alocado e como obtê-lo quando precisar redimensionar ou clonar partições no PC do Windows.
Quando você verá a mensagem de espaço não alocado?
O espaço não alocado é o espaço no disco que não pertence a nenhuma partição. Nenhum programa ou dado pode ser gravado nele até que seja criado como uma partição.
Ao utilizar o AOMEI Partition Assistant, algumas operações requerem que haja espaço não alocado no disco de destino. Trata-se de um profissional especialista em gerenciamento de partições de disco, capaz de resolver diferentes problemas em seu disco. Por exemplo, expandir a unidade C, formatar partição, excluir partição, clonar partição/disco, migrar o sistema operacional para SSD, converter MBR para GPT, liberar espaço, etc.
Em geral, existem duas operações que requerem espaço não alocado:
✦ Clonar Partição: É uma função que copia todos os dados e arquivos de uma partição para outra. Durante o processo de operação, esse assistente requer que o local de destino seja um espaço não alocado no disco.
✦Migrar o Sistema Operacional: É a função que transfere/clona a unidade do sistema de um HDD antigo para um novo SSD ou HDD. E o SSD ou HDD de destino deve possuir um espaço não alocado no disco.
Como criar espaço não alocado no Windows 11, 10, 8, 7
Em muitos computadores, todo o espaço estará alocado para partições. Então, como separar um espaço não alocado das partições existentes?
Não se preocupe, o AOMEI Partition Assistant Professional irá ajudá-lo a resolver esse problema rapidamente e facilmente. Ele permite que você diminua ou exclua uma partição para gerar espaço não alocado no Windows 11, 10, 8, 7. Por favor, faça o download gratuito da versão de demonstração para ver como funciona.
▶ Opção 1. Reduzir uma partição
Passo 1. Se uma partição no disco tiver espaço livre, você pode usar Redimensionar Partição para reduzir a partição e, em seguida, o espaço livre na partição se tornará espaço não alocado. Clique com o botão direito em qualquer partição que tenha espaço livre e selecione "Redimensionar/Mover Partição".
Passo 2. Uma janela pop-up vai aparecer, e arraste a barra deslizante para a esquerda. Em seguida, clique em "OK".
Passo 3. Agora você pode encontrar que há um espaço de disco não alocado atrás da unidade C. Para salvar as alterações, clique em "Aplicar".
▶ Opção 2. Excluir uma partição
Excluir uma partição também pode criar espaço não alocado. No entanto, antes de excluir uma partição, lembre-se de fazer backup dos dados ou transferir arquivos na partição para outros locais. A operação de exclusão de partição é muito simples, você pode seguir os seguintes passos:
Passo 1. Clique com o botão direito na partição (aqui vamos usar a partição E como exemplo) que você deseja excluir e selecione "Excluir Partição".
Passo 2. Na janela pop-up, existem duas formas disponíveis para excluir a partição. Para salvar seu tempo, por favor marque a opção "Excluir partição rapidamente" e clique em "OK".
Passo 3. Agora você pode ver que a partição E se transformou em espaço não alocado. Para salvar a alteração, por favor clique em "Aplicar".
Leitura adicional
Como clonar dados em espaço não alocado em um HDD ou SSD no Windows 11, 10, 8, 7? O tamanho do espaço não alocado é uma das considerações mais importante. Existem dois métodos para clonar partição ou disco rígido, você pode escolher de acordo com o espaço não alocado no disco clonado.
✦ Clonar Partição Rapidamente: Ele pode clonar apenas o espaço usado da partição, o que significa que você pode clonar disco maior em disco menor. E suporta redimensionar partição durante o processo de cópia (Recomendado). Se você escolher este método, o espaço não alocado pode ser menor do que a partição, mas DEVE ser maior do que o espaço usado da partição de origem.
✦ Clonar Setor por Setor: Ele pode clonar disco rígido incluindo setor defeituoso para um novo, independentemente de estar sendo usado ou não. Se você escolher este método, por favor verifique se o espaço não alocado é igual ou maior do que a partição de origem.