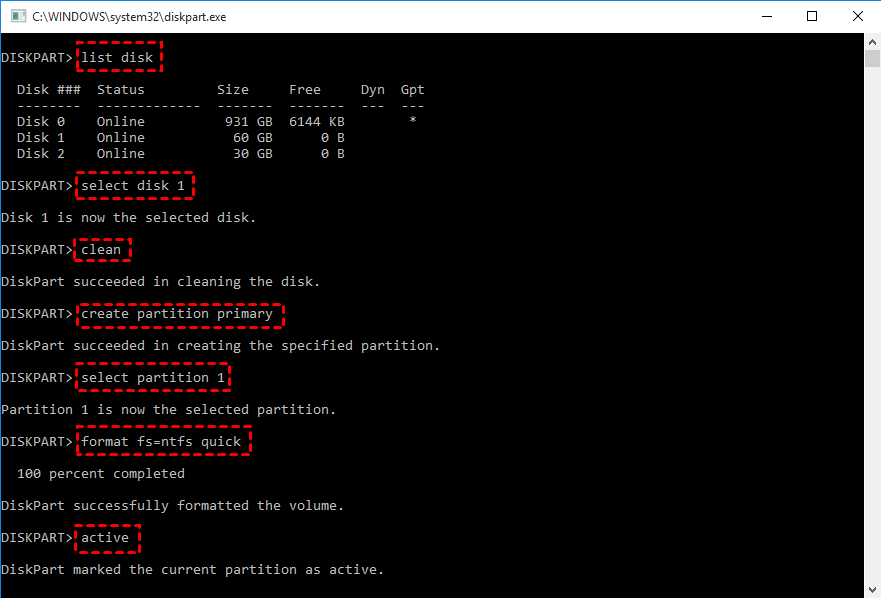Como Fazer um Pendrive Bootável Usando CMD no Windows 10, 8, 7?
Esta página fornece detalhes sobre como fazer um pendrive bootável usando CMD no Windows 10/8/7.
O que é um pendrive bootável?
Um pendrive bootável, também chamado de USB bootável, permite que seu computador inicialize a partir do USB em vez de inicializar a partir do sistema instalado. Geralmente, há 2 propósitos para criar tal pendrive:
1. Para instalar o sistema operacional Windows em um PC. Se você tem um computador novo sem o sistema Windows instalado, você pode baixar o arquivo de instalação do Windows da Microsoft e fazer um pendrive bootável usando CMD (Prompt de Comando).
2. Para ter um sistema portátil. Esse pendrive bootável contém um sistema operacional Windows completo. É usado para executar um determinado sistema em qualquer outro computador onde quer que você vá.
3. Criar uma ferramenta de reparação bootável. Às vezes, seu PC pode ter um problema de inicialização. Um pendrive de reparação pode inicializar no modo WinPE para reparar o disco do sistema.
Você pode seguir as etapas abaixo para aprender como tornar um pendrive bootável usando CMD para Windows 10/8.1/8/7 e o mais recente Windows 11.
Como tornar um pendrive bootável usando CMD no Windows 10/8/7?
Para tornar um USB bootável, ele precisa ser formatado e configurado como ativo. Muitas pessoas vão usar a linha de comando para realizar isso.
✍Antes da operação, você precisa se preparar:
Um pendrive com espaço suficiente para armazenar os arquivos de instalação do Windows. E faça backup do pendrive, pois ele será formatado.
Arquivo de instalação do sistema Windows. Você pode baixar no site da Microsoft.
Outro computador funcionando com o sistema operacional Windows
Passo 1. Inicie a ferramenta CMD: Pressione "Win R" no seu teclado para abrir a caixa Executar e digite "cmd" e pressione Enter.
Passo 2. Digite "diskpart" e pressione Enter.
Passo 3. Insira os seguintes comandos e execute-os:
● listar disco
● selecionar disco n (n representa a letra da unidade do seu pendrive)
● limpar
● criar partição primária
● selecionar partição 1
● formatar fs=ntfs rápido
● ativar
Após seguir todos os passos, o pendrive estará bootável. Você pode gravar um arquivo ISO no USB ou instalar o Windows no USB.
Forma mais fácil de criar um pendrive bootável para Windows 10, 8, 7
Na verdade, há uma maneira mais fácil de criar um pendrive bootável - AOMEI Partition Assistant Professional. Ele oferece 2 recursos chamados "Windows To Go Creator" e "Make Bootable Media". O formatador cria um sistema portátil em um pendrive, e o segundo pode criar um dispositivo Win PE.
É uma ferramenta amigável ao usuário para o sistema Windows. E durante os 2 processos, o pendrive será formatado diretamente, para que você possa criar um drive bootável em alguns cliques. Aqui está a versão de demonstração que permite que você veja como funciona.
Passo 1. Instale e execute o AOMEI Partition Assistant Professional.
Passo 2. Na interface principal, clique em "Ferramentas" na barra de ferramentas superior. Em seguida, escolha "Windows To Go Creator" no menu suspenso.
Passo 3. Na próxima tela, escolha “Criar Window To Go para computador pessoal” e clique em “Avançar”.
✍Nota: Se o seu computador for Mac, você deve escolher “Criar Windows ToGo para computador Mac” para inicializar o Windows mac a partir de um disco externo USB.
Passo 4. Em seguida, escolha “Criar Windows ToGo com disco/ISO do sistema” e selecione o arquivo de instalação e clique em “Avançar”.
Passo 5. Nesta janela, o programa irá detectar o pendrive. Se não detectar, clique no botão de atualizar. E o USB será formatado, por favor faça o backup dos dados com antecedência. E clique em “Iniciar”.
Depois de tornar o pendrive inicializável através do AOMEI Partition Assistant, você obterá um sistema portátil e poderá levá-lo para qualquer lugar para iniciar um computador, mesmo um PC novo. Além disso, ao inserir o pendrive inicializável, certifique-se de que ele seja o primeiro dispositivo de inicialização.
Além disso, o AOMEI Partition Assistant também oferece o recurso “Criar Mídia Inicializável” que permite criar um pendrive inicializável do Windows PE para iniciar o computador e reparar problemas de inicialização causados pelo Registro Mestre de Inicialização corrompido ou setores defeituosos no disco rígido principal.
Conclusão
Isso conclui o tutorial de como criar um pendrive inicializável usando CMD e o AOMEI Partition Assistant para Windows 11/10/8/8.1/7. De acordo com sua situação e requisitos específicos, escolha um método adequado para criar um pendrive inicializável no Windows 10/8/7. Além disso, há o AOMEI Partition Assistant Server especializado para usuários de sistemas de servidor. E se um dia o pendrive inicializável não atender aos seus requisitos de computação, você pode usar o AOMEI Partition Assistant para formatar o pendrive inicializável.