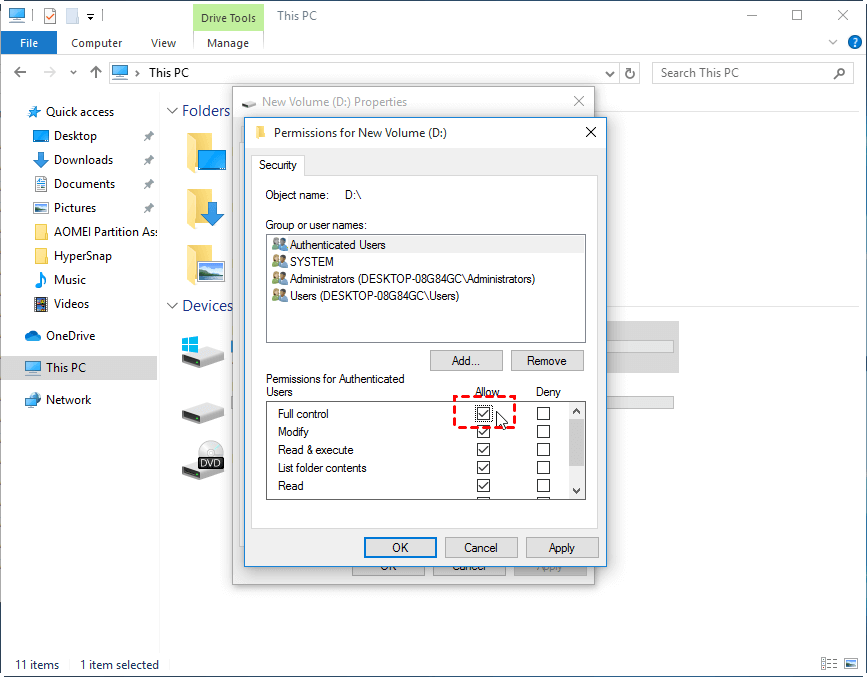Não consegue copiar arquivos do USB para o PC - corrija-o de maneira eficaz
Não consegue copiar arquivos do USB para o PC? Não fique chateado e consulte este artigo para descobrir soluções eficazes e rápidas sob diferentes situações.
Não é possível copiar arquivos do pendrive para o PC
"Meu computador está executando o Windows 10. Eu fiz backup de alguns arquivos importantes do meu PC em um pendrive. Recentemente, preciso copiar esses arquivos do pendrive para meu laptop, mas recebo apenas a mensagem de erro: "Você precisará fornecer permissão do administrador para copiar este arquivo". Isso significa que eu preciso fornecer permissão de administrador? Por que não consigo copiar arquivos do pendrive para meu laptop? Alguma sugestão? Obrigado pela ajuda!"
De fato, existem muitos fatores que podem causar o problema de "não é possível copiar arquivos do pendrive para o PC".
Correspondentes soluções para diferentes situações
As razões comuns para a falha ao copiar arquivos do pendrive para o PC e soluções específicas serão apresentadas no seguinte conteúdo.
▶ Situação 1. Você precisará fornecer permissão de administrador...
▶ Situação 2. Acesso negado no pendrive
▶ Situação 3. Parâmetro incorreto
▶ Situação 4. O arquivo é muito grande para o sistema de arquivos destino
Situação 1. Você precisará fornecer permissão de administrador...
Se você recebeu esse erro, o problema pode estar nas configurações de segurança do pendrive. Nesse caso, siga as seguintes etapas para conceder permissão para copiar arquivos e pastas (Supondo que o pendrive esteja conectado a um computador executando o Windows 10).
1. Abra o Explorador de Arquivos, localize o pendrive e clique com o botão direito nele. Em seguida, escolha Propriedades.
2. Na janela pop-up, acesse "Propriedades" > "Segurança" > "Editar".
3. Na janela pop-up, clique no botão "Adicionar" e digite seu nome de usuário na caixa vazia que aparece. Em seguida, clique no botão "Verificar Nomes".
4. Selecione seu nome de usuário na seção Grupo ou nome de usuário e permita "Controle total". Em seguida, clique em "Aplicar".
Situação 2. Acesso negado ao pen drive USB.
Ou você nem mesmo consegue abrir o pen drive USB e recebe a mensagem informando que o drive não está acessível. Acesso negado. Como você pode copiar arquivos dele se não consegue abrir o pen drive USB? Esse problema pode ser simplesmente causado porque você não tem o privilégio de acessar a partição. Você pode obter permissão para os arquivos do pen drive USB seguindo as etapas apresentadas no parágrafo anterior.
Situação 3. O parâmetro está incorreto
Ou você simplesmente recebe a mensagem "F:\ não está acessível, o parâmetro está incorreto" ou "Partição não está acessível, o arquivo ou diretório está corrompido e ilegível" quando tenta abrir o pen drive USB. Aqui você pode tentar corrigir esse problema executando a utilidade CHKDSK:
1. Na caixa de pesquisa, digite "Prompt de Comando", clique com o botão direito no Prompt de Comando e escolha "Executar como administrador".
2. Na janela do Prompt de Comando, digite "chkdsk n: /f", onde "n" se refere à letra da unidade atribuída à partição no pen drive USB. Em seguida, pressione a tecla "Enter".
3. Reinicie o computador para verificar se você pode abrir o pen drive USB e copiar arquivos dele para o seu computador.
Situação 4. O arquivo é muito grande para o sistema de arquivos de destino
Pode ser que não seja possível copiar arquivos para o PC devido ao sistema de arquivos da partição de destino. Se a partição para a qual você precisa copiar arquivos USB estiver formatada com FAT32, não é possível salvar um arquivo individual maior que 4GB nela. Nesse caso, você pode formatar a partição para NTFS para resolver o problema usando o Gerenciamento de Disco. Aqui estão os passos detalhados.
1. Pressione Windows R simultaneamente, digite diskmgmt.msc e pressione Enter para acessar o Gerenciamento de Disco e siga os seguintes passos:
2. Clique com o botão direito na partição que você precisa converter e selecione "Formatar...".
3. Na janela pop-up, escolha o sistema de arquivos NTFS e clique em "OK".
Em poucos segundos, a partição será formatada como sistema de arquivos NTFS. O que você deve prestar atenção é que a formatação fará você perder todos os dados na partição. Se você não quiser perder os dados, você pode converter FAT32 para NTFS via CMD sem formatação, seguindo os passos apresentados a seguir:
Execute o Prompt de Comando como administrador e digite "convert f: /fs:ntfs", onde "f" é a letra da unidade atribuída à partição que precisa ser convertida.
Uma maneira mais simples de copiar todos os arquivos do USB para o PC
Depois de perceber como resolver o problema "não é possível copiar arquivos do USB para o PC", é hora de descobrir uma maneira mais fácil de mover todos os arquivos do USB para seu laptop ou desktop - copiar a unidade USB usando um software de clonagem de disco de terceiros como o AOMEI Partition Assistant Standard. Vejamos como funciona.
Passo 1. Instale e execute o AOMEI Partition Assistant, clique com o botão direito na partição que você deseja clonar e selecione a ferramenta "Clonar Partição" para executar a clonagem da partição. (Você também pode clicar na guia principal "Clonar" e selecionar "Clonar Partição".)
Passo 2. Na próxima janela, selecione a partição de destino ou espaço não alocado onde será armazenada a sua partição de origem e clique em "Confirmar".
Passo 3. Em seguida, você entrará na interface de confirmação onde poderá verificar a localização de clonagem da origem e do destino. Depois de tudo configurado, você pode clicar no botão "Confirmar" para continuar.
Notas:
- Existe a opção "Alinhamento de 4k". Se você deseja copiar uma partição para um SSD (unidade de estado sólido), marcando essa opção irá otimizar a velocidade de leitura e escrita nesta partição. Isso também pode prolongar a vida útil do SSD.
- Se você selecionar o modo "Clonagem de Setor por Setor", o espaço não alocado deve ser igual ou maior do que a partição de origem. Se você marcar essa opção, você não poderá redimensionar a partição de destino.
Passo 4. Nesta próxima janela, você pode clicar no botão "Configurações" para ajustar o tamanho da partição de destino. Como você pode ver na captura de tela, você pode ajustar o tamanho da partição de origem para que se ajuste à partição de destino de acordo com suas necessidades, ou pular diretamente esta etapa e clicar em "Salvar".
Passo 5. Você pode visualizar a operação de cópia da partição visualizando as "Operações Pendentes". Para confirmar as "Operações Pendentes", clique em "Aplicar" e "Continuar".
O processo de clonagem será iniciado e você poderá verificar o processo de clonagem. Uma vez concluído com sucesso, você receberá uma janela de parabéns. Finalmente, você poderá verificar que o layout da partição no disco de destino será idêntico ao da partição de origem.
Após algum tempo, você poderá clonar com sucesso a unidade USB com a ajuda do AOMEI Partition Assistant Standard.
Conclusão
Se você não conseguir copiar arquivos de uma unidade USB para o PC, pode ler este artigo para obter soluções. Como você pode ver, este artigo também introduz uma ferramenta confiável de transferência de arquivos chamada AOMEI Partition Assistant para ajudá-lo a copiar todos os arquivos da unidade USB para o PC. Além disso, essa ferramenta possui muitas outras funções úteis. Por exemplo, ela permite que você clone unidades de disco externas, exclua partições ocultas em unidades flash USB e muito mais. Para experimentar mais funções avançadas, como recuperar uma partição excluída, converter uma unidade de disco dinâmica para básica, você pode atualizar o AOMEI Partition Assistant Standard para a versão Professional.