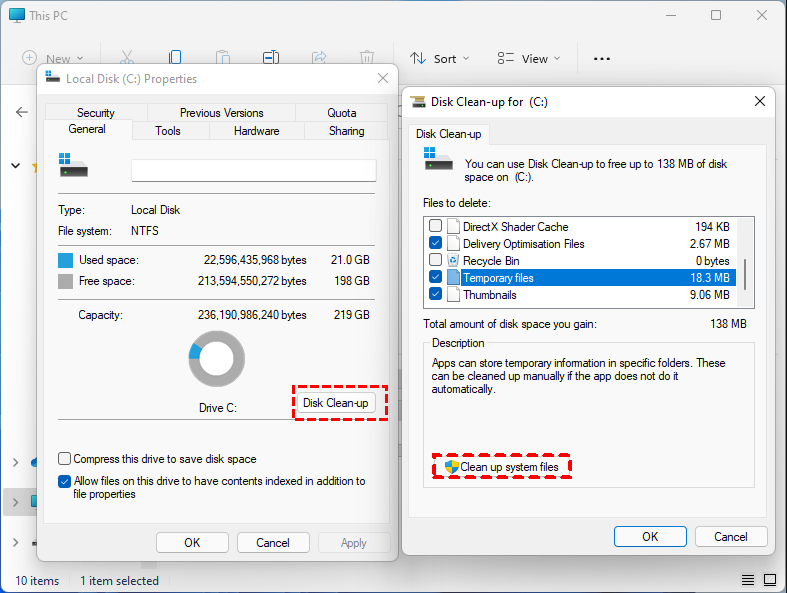Co to jest folder Windows.old i czy mogę go usunąć?
Folder Windows.old, folder na dysku C, który pojawia się po aktualizacji systemu Windows. Pozwala na powrót do poprzedniego systemu Windows, a Ty możesz go usunąć, aby zwolnić miejsce na dysku.
Czym jest folder Windows.old?
Folder Windows.old to folder na partycji systemowej (zazwyczaj na dysku C:), który zawiera poprzednią instalację systemu Windows, pliki programów oraz wszystkie dane użytkowników. Jest tworzony po wykonaniu aktualizacji systemu Windows na nowszą wersję.
Jeśli coś nie działa poprawnie lub nie możesz się przyzwyczaić do nowego systemu operacyjnego (OS), można użyć folderu Windows.old do wycofania się z Windows 10. Podczas korzystania z nowego systemu możesz zauważyć, że nie wszystkie pliki osobiste zostały skopiowane do odpowiednich lokalizacji. Dzięki temu folderowi możesz przenieść pliki z folderu C:\Windows.old do odpowiadającego miejsca. Jest to świetne rozwiązanie wprowadzone przez firmę Microsoft, które zapewnia dodatkową ochronę podczas ponownej instalacji systemu Windows.
Ostrzeżenie: System Windows automatycznie usuwa folder Windows.old po aktualizacji w systemie Windows 10 po upływie miesiąca. Jeśli chcesz go zachować dłużej, możesz go wcześniej zarchiwizować.
Czy można usunąć folder Windows.old?
Teraz powinieneś mieć podstawowe pojęcie na temat folderu Windows.old i tego, do czego może służyć. Istnieje prawdopodobieństwo, że dysk C jest prawie pełny, i zastanawiasz się, czy można ręcznie usunąć folder Windows.old, który zajmuje sporo miejsca na dysku, aby rozwiązać ten problem.
Odpowiedź jest pozytywna! Jednak po usunięciu folderu nie będzie można cofnąć aktualnego systemu do poprzedniej wersji. Jeśli chcesz go zachować, możesz go zarchiwizować lub skopiować w inne miejsce.
Krok po kroku – usuń folder Windows.old
Nie można usunąć folderu Windows.old w Eksploratorze plików. Ale jeśli naprawdę chcesz go usunąć, aby zwolnić miejsce na dysku C, postępuj zgodnie z poniższymi krokami:
Krok 1. Wyszukaj w systemie Windows pole wyszukiwania i wpisz słowo „oczyszczanie dysku”. Następnie wybierz Oczyszczanie dysku spośród wyników wyszukiwania.
Krok 2. W oknie, które się pojawi, wybierz dysk C, który chcesz oczyścić, a następnie kliknij „OK”.
Krok 3. Poczekaj, aż Oczyszczanie dysku dla (C:) się otworzy. Następnie kliknij opcję „Oczyść pliki systemowe”.
Krok 4. Zaznacz opcję "Dotyczy poprzednich instalacji systemu Windows" i kliknij „OK”. Rozpocznie się czyszczenie dysku. Możesz również wybrać inne pliki do usunięcia, zaznaczając odpowiednie pola wyboru.
Jeśli obecnie używasz systemu Windows 10, nie musisz się martwić tym, że zajmuje on zbyt dużo miejsca na dysku przez zbyt długi czas, ponieważ system Windows 10 automatycznie usuwa folder Windows.old 30 dni po uaktualnieniu.
Jak zachować folder Windows.old
Jak już wspomniano, jeśli chcesz zachować folder Windows.old przez dłuższy czas, możesz go skopiować lub wykonać jego kopię zapasową. Oto jak zrobić kopię zapasową folderu Windows.old.
Krok 1. Bezpłatnie pobierz oprogramowanie do tworzenia kopii zapasowej systemu Windows – AOMEI Backupper Standard. Zainstaluj i uruchom je.
Krok 2. Kliknij zakładkę „Kopia zapasowa” i wybierz „Kopia plików”.
Krok 3. Następnie kliknij „Dodaj folder”.
Krok 4. Dodaj folder Windows.old do kopii zapasowej. Możesz również wybrać inne foldery i pliki.
Krok 5. Kliknij przycisk „Rozpocznij kopię zapasową”, aby rozpocząć proces tworzenia kopii zapasowej.
Program w tle ukończy tworzenie kopii zapasowej folderu Windows.old, nie przeszkadzając ci w korzystaniu z komputera. Dodatkowo, oprogramowanie umożliwia również synchronizację folderów z innym miejscem, tworzenie nośników rozruchowych systemu Windows i wiele więcej.
Cenne wskazówki: lepsze sposoby na zwolnienie miejsca na dysku C
Jeśli na dysku systemowym naprawdę brakuje miejsca, nie musisz usuwać folderu Windows.old, aby zwolnić miejsce, ponieważ istnieją lepsze metody.
AOMEI Partition Assistant Standard to bezpłatne narzędzie do zarządzania partycjami dysku, które pozwala użytkownikom w łatwy i bezpieczny sposób czyścić dysk systemowy lub rozszerzać jego pojemność.
▶ Opcja 1. Oczyszczanie dysku systemowego
Jeśli chcesz zwolnić miejsce, warto spróbować funkcji „PC Cleaner”, która usuwa śmieci, w tym śmieci systemowe i śmieci rejestru.
Krok 1. Otwórz program AOMEI Partition Assistant Standard, wybierz „Zwolnij” z górnego paska i kliknij „PC Cleaner”.
Krok 2. W nowym oknie kliknij „Rozpocznij skanowanie”, aby dokładnie przeskanować komputer i znaleźć śmieci.
Krok 3. Teraz niektóre śmieci zostaną automatycznie zaznaczone, kliknij „Wyczyść wszystko”.
Krok 4. Po tym kliknij "Powrót", aby wrócić do głównego interfejsu.
▶ Opcja 2. Rozszerz partycję C
Możesz również rozszerzyć partycję systemową za pomocą opcji „Scal partycje”. W odróżnieniu od opcji Rozszerz w Zarządzaniu dyskami, ta funkcja umożliwia scalenie docelowej partycji z nieprzyległym wolnym miejscem lub innymi partycjami. Postępuj zgodnie z poniższymi krokami:
Krok 1. Zainstaluj i uruchom program. Kliknij prawym przyciskiem partycję, którą chcesz scalić (np. Partycję C) i wybierz opcję Scal partycje z menu Zaawansowane.
Krok 2. Wybierz wolne miejsce i kliknij OK.
Krok 3. W głównym interfejsie, po potwierdzeniu operacji, kliknij Zastosuj i Wykonaj, aby ją zatwierdzić.
Wskazówka: Jeśli na dysku nie ma wolnego miejsca, możesz przydzielić darmową przestrzeń z innych partycji do partycji C po uaktualnieniu do Wersji profesjonalnej.