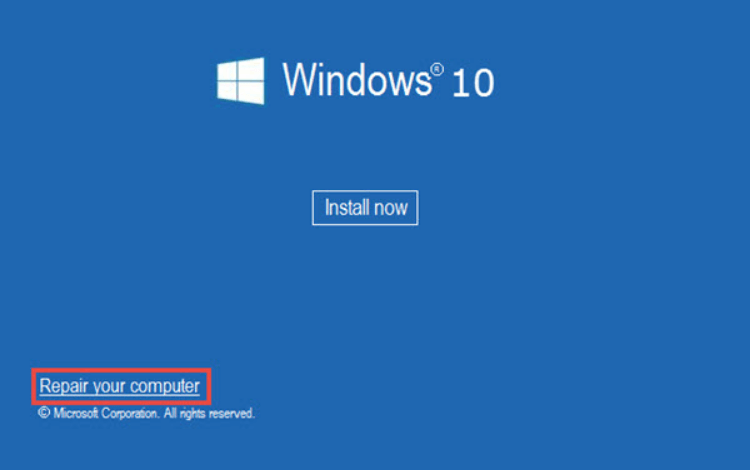Jak naprawić "Naprawianie błędów dysku" w systemach Windows 11, 10, 8 lub 7?
Aby naprawić błąd "Naprawianie błędów dysku. Może to zająć ponad godzinę.", możesz odłączyć wszystkie urządzenia zewnętrzne, uruchomić naprawę rozruchu, sprawdzić wolumin systemowy oraz integrować system plików i wiele innych.
Mój komputer HP wyświetla komunikat "Naprawianie błędów dysku" na czarnym ekranie
"Kiedy uruchamiam mój laptop HP, zawsze pojawia się komunikat „Naprawianie błędów dysku. To może potrwać ponad godzinę” na czarnym ekranie. Mój komputer działa na systemie Windows 10. Dlaczego pojawia się ten komunikat? Jak mogę naprawić ten błąd i uruchomić komputer normalnie?"
Co powoduje problem "Naprawianie błędów dysku"?
Nie jest rzadkością napotkanie problemu "Naprawianie błędów dysku" w systemach Windows 11/10/8/7. Błąd ten może być spowodowany niewłaściwym zamknięciem, nagłym odłączeniem zasilania, zakażeniem wirusami, problemami z dyskiem twardym, takimi jak sektory o uszkodzeniach, skorumpowany system plików itp.
Uwaga: Aby chronić swoje dane, możesz wykonać kopię zapasową dysku twardego bez uruchamiania systemu Windows zanim podejmiesz działania mające na celu usunięcie błędu.
5 rozwiązań dla problemu "Naprawianie błędów dysku"
Najpierw możesz zostawić komputer włączony na noc, aby naprawa błędów dysku została zakończona. Jeśli ta metoda nie działa, możesz skorzystać z innych sposobów przedstawionych w poniższym tekście.
Rozwiązanie 1. Odłącz wszystkie urządzenia zewnętrzne
System Windows może rozpoznać podłączony do komputera dysk zewnętrzny jako partycję rozruchową i spowodować problemy z uruchomieniem. Możesz więc odłączyć wszystkie dyski zewnętrzne, w tym drukarkę, klawiaturę itp., i ponownie uruchomić komputer, aby sprawdzić, czy możesz uruchomić komputer normalnie.
Jeśli problem zostanie rozwiązany, możesz ponownie podłączyć urządzenia zewnętrzne jeden po drugim, aby dowiedzieć się, które urządzenie powoduje problem. Następnie wymień dysk zewnętrzny na nowy lub zaktualizuj sterownik. Jeśli nadal nie możesz uruchomić systemu Windows normalnie, spróbuj innych rozwiązań.
Rozwiązanie 2. Uruchom narzędzie Naprawa systemu rozruchowego
Narzędzie Naprawa systemu rozruchowego jest jednym z narzędzi do odzyskiwania dostępnych w menu Opcje odzyskiwania systemu. Możesz go użyć do naprawy uszkodzonych plików systemowych, co może pomóc w rozwiązaniu problemu "Naprawianie błędów dysku". Aby go uruchomić, postępuj zgodnie z poniższymi krokami:
1. Włóż płytę CD/DVD instalacyjną systemu Windows 10 do komputera.
2. Uruchom komputer i naciśnij określony klawisz, aby wejść do BIOS-u i uruchomić system z nośnika instalacyjnego Windows.
3. Naciśnij dowolny klawisz, aby kontynuować, gdy pojawi się komunikat "Naciśnij dowolny klawisz, aby uruchomić z płyty CD lub DVD".
4. Wybierz język, czas i układ klawiatury. Następnie kliknij Napraw komputer.
5. Przejdź do Diagnozuj i naprawiaj > Zaawansowane opcje > Naprawa uruchamiania, aby automatycznie naprawić awarię rozruchu systemu Windows.
6. Poczekaj, aż cały proces się zakończy.
7. Usuń płytkę CD/DVD z instalacją systemu Windows i uruchom ponownie komputer z systemowego dysku twardego, aby sprawdzić, czy błąd zniknął.
Rozwiązanie 3. Sprawdź pojemność systemu i napraw błędy
Jeśli problem dotyczy dysku twardego, warto uruchomić CHKDSK.exe z wiersza polecenia. Oto szczegółowe kroki:
1. Uruchom komputer z płyty CD/DVD instalacji systemu Windows 10 i przejdź do Napraw komputer > Diagnozuj i naprawiaj > Wiersz polecenia.
2. W interfejsie wiersza polecenia wpisz "chkdsk c:/f/r" i naciśnij Enter.
3. Jeśli zostanie wyświetlone pytanie "\Chkdsk cannot run because the volume is in use by … Would you like to force a dismount on this volume? (Y/N)", wpisz "y" i naciśnij klawisz Enter.
4. Poczekaj, aż proces się zakończy, usuń nośnik instalacyjny systemu Windows i sprawdź, czy ten sposób działa.
Uwaga: Jeśli występuje jakiś uszkodzony sektor, CHDK spróbuje go naprawić, co może skutkować utratą danych zapisanych w tym sektorze.
Rozwiązanie 4. Sprawdź integralność systemu plików
Jeśli awaria rozruchu wystąpiła z powodu korupcji plików systemowych Windows, możesz uruchomić narzędzie SFC (System File Check) do skanowania integralności systemowych plików.
Najpierw możesz uzyskać dostęp do interfejsu wiersza polecenia (opisanego w Rozwiązaniu 3). Następnie uruchom polecenie: "sfc/scannow" lub "sfc /scannow /offboot=d:\ /offwindir=d:\windows".
Następnie cierpliwie poczekaj, aż cały proces się zakończy.
Możesz również uruchomić poniższe polecenia, aby odbudować BCD.
▪ bootrec/fixmbr
▪ bootrec/fixboot
▪ bootrec/scanos
▪ bootrec/rebuildbcd
Rozwiązanie 5. Przywróć system do normalnego stanu
Jeśli nie chcesz próbować powyższych metod, możesz przywrócić swój system, jeśli utworzyłeś punkty przywracania systemu.
1. Uruchom komputer z nośnikiem instalacyjnym systemu Windows.
2. Przejdź do Naprawa komputera > Rozwiązywanie problemów > Opcje zaawansowane > Przywracanie systemu.
4. Postępuj zgodnie z instrukcjami, aby zakończyć przywracanie systemu.
Rozwiązywanie problemu naprawiania błędów dysku za pomocą narzędzia GUI
Aby naprawić problemy z uruchamianiem systemu Windows, takie jak "Naprawianie błędów dysku. Może to zająć ponad godzinę", można uruchomić Narzędzie do naprawy rozruchu lub sprawdzić i naprawić błędy za pomocą Wiersza polecenia przy użyciu nośnika instalacyjnego systemu Windows.
Jeśli nie można uzyskać dostępu do Wiersza polecenia, można skorzystać z renomowanego i niezawodnego menedżera partycji - AOMEI Partition Assistant Professional. Aby naprawić awarię uruchamiania, oferuje funkcje: Sprawdź sektor uszkodzony i odbuduj MBR. Pobierz wersję demonstracyjną i zobacz, jak utworzyć bootowalny pendrive, aby uruchomić niestabilny komputer.
Etap pierwszy: Utwórz bootowalny pendrive do naprawy
Krok 1. Włóż pusty pendrive do działającego komputera, zainstaluj i uruchom AOMEI Partition Assistant Professional. W głównym interfejsie kliknij Utwórz nośnik rozruchowy w menu Narzędzia.
Krok 2. Wybierz Urządzenie rozruchowe USB, wybierz włożony pendrive i kliknij Kontynuuj oraz Tak.
Krok 3. Po prostu poczekaj, aż proces zostanie zakończony.
Etap drugi: Uruchomienie z utworzonego bootowalnego nośnika
Po pomyślnym utworzeniu uruchamialnego dysku USB dla systemu Windows, należy włożyć nośnik uruchamialny do komputera, który utknął na czarnym ekranie "Naprawianie błędów dysku". Następnie uruchom komputer i ciągle naciskaj klawisz Del lub inny określony klawisz, aby wejść do BIOSu. Na koniec zmień kolejność bootowania i uruchom urządzenie z utworzonego dysku USB.
Trzeci etap: naprawa nieudanego uruchomienia systemu Windows w trybie WinPE
Po pomyślnym zalogowaniu znajdziesz się automatycznie w głównym interfejsie AOMEI Partition Assistant Professional. Możesz wypróbować metody naprawy komputera.
▶ Sprawdź i napraw błędy dla dysku systemowego
Krok 1. W interfejsie głównym kliknij prawym przyciskiem myszy partycję systemową (zazwyczaj dysk C), a następnie wybierz „Zaawansowane”> „Sprawdź partycję”.
Krok 2. wybierz „Sprawdź partycję i napraw błędy na tej partycji za pomocą chkdsk.exe.”, a następnie kliknij „OK”.
Krok 3. Czekaj cierpliwie, aż operacja zostanie zakończona.
Uwaga: Aby sprawdzić cały dysk pod kątem uszkodzonych sektorów, kliknij prawym przyciskiem myszy dysk systemowy i wybierz „Test powierzchni”.
▶ Odbuduj MBR
Krok 1. W głównym interfejsie kliknij prawym przyciskiem myszy dysk systemowy i wybierz Odbuduj MBR.
Krok 2. W oknie, które się pojawi, ustaw typ MBR dla bieżącego systemu operacyjnego i kliknij przycisk OK.
Krok 3. Kliknij przycisk Zastosuj i Kontynuuj, aby dokonać operacji.
✍ Inne ważne funkcje menedżera partycji stron trzecich
◆ Klonowanie systemowego dysku twardego na dysk SSD bez ponownej instalacji systemu Windows i aplikacji
◆ Przenoszenie systemu operacyjnego z dysku HDD na dysk SSD z obsługą bezpiecznego rozruchu
◆ Rozszerzenie partycji systemowej o nieciągłą przestrzeń nieprzydzieloną bez utraty danych
◆ Tworzenie wielu partycji na przenośnym nośniku pamięci, takim jak karta SD.
A jeśli pobierzesz ten wszechstronny program, będziesz mógł uzyskać więcej zaawansowanych funkcji, takich jak odzyskiwanie usuniętej partycji rozruchowej, konwertowanie dysku systemowego z MBR na GPT bez usuwania partycji przed aktualizacją do systemu Windows 11, itp.