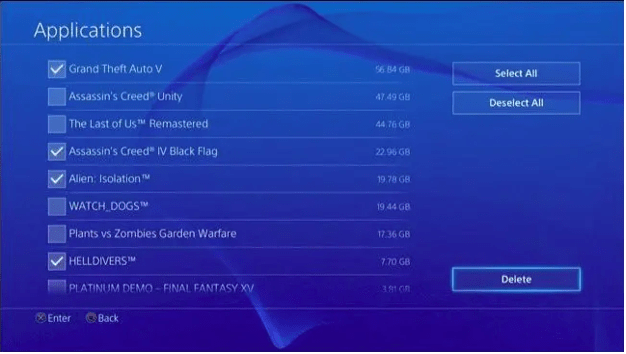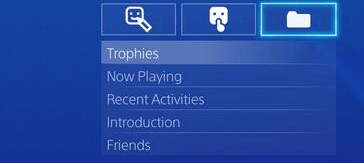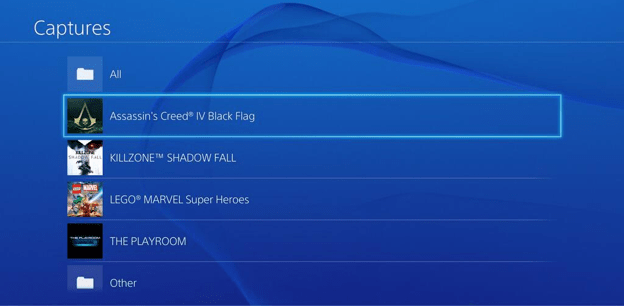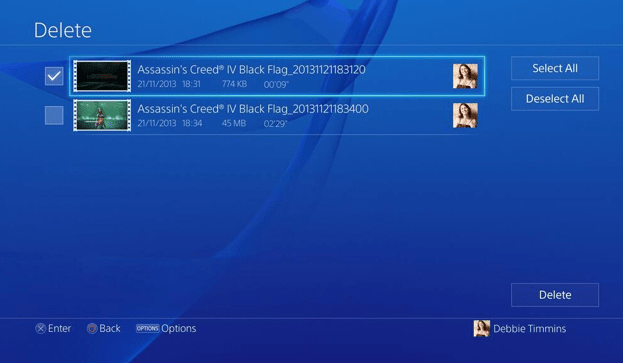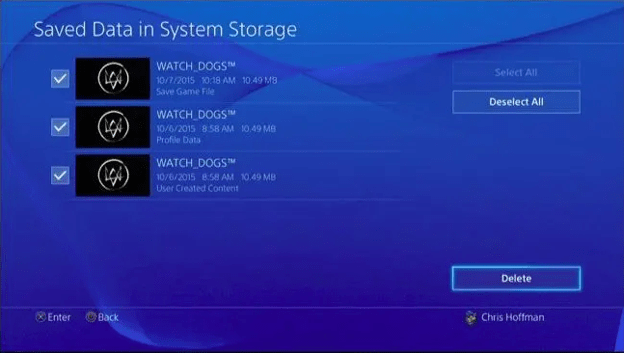PS4 Storage Full? Zwolnij miejsce lub dodaj większą ilość miejsca efektywnie
Pełny magazyn PS4 to naprawdę frustrujący problem, ponieważ oznacza, że nie można już instalować gier ani aplikacji na konsolę. Aby rozwiązać ten irytujący problem, wymienię kilka pragmatycznych metod, które pomogą Ci zwolnić miejsce na dysku i zwiększyć rozmiar konsoli.
Krótkie omówienie problemu pełnego magazynu PS4
PS4 (PlayStation 4) to czwarta generacja konsol do gier firmy Sony Entertainment jako następca PS3. Na PS4 użytkownicy mogą grać w różne gry, zarówno ekskluzywne, takie jak The Last of Us, jak i niewyłączne, takie jak Call of Duty i Battlefield, w rozdzielczości 1080P. Ponadto, na PS4 są również obsługiwane gry wirtualnej rzeczywistości i z detekcją ruchu.
PS4 ma pojemność 500 GB, co wydaje się być naprawdę dużo. Jednak rozmiar pojedynczej gry zwykle rośnie, na przykład, najnowsza wersja GTA5 zajmuje około 80GB, więc przestrzeń magazynu PS4 przestaje być wystarczająca i problem pełnego magazynu PS4 często występuje u jego użytkowników. W tym przypadku konieczne jest zwolnienie miejsca na PS4 lub dodanie większej pojemności.
Aby sprawdzić, co zajmuje miejsce na magazynie PS4, otwórz konsolę i przejdź do "Ustawienia" > "Zarządzanie magazynem systemowym". Tam zobaczysz ile wolnego miejsca pozostało oraz ile miejsca zajmuje każdy program, dzięki czemu będziesz mógł podjąć odpowiednie działania.
Jak naprawić pełny magazyn systemowy PS4?
To nieprzyjemne odkrycie, że Twój dysk PS4 jest pełny. Kiedy to się dzieje, nie można już instalować żadnych gier ani aplikacji. Na szczęście, ogólnie rzecz biorąc, istnieją dwie główne metody naprawy tego problemu - zwolnienie miejsca i dodanie większej pojemności magazynowej.
Zwolnienie miejsca na PS4
Najbardziej bezpośrednim sposobem na naprawę niewystarczającego miejsca na PS4 jest zwolnienie miejsca. Oto trzy podstawowe, ale przydatne sposoby.
Rozwiązanie 1. Usuń nieużywane aplikacje i gry, których nie grasz
Jeśli na konsoli nie ma wystarczającej ilości miejsca, możesz zacząć od usunięcia tych aplikacji, których nigdy nie używasz, takich jak SHAREfactory, oraz gier, których rzadko grasz.
1. Otwórz konsolę i przejdź do "Ustawienia"
2. Otwórz "Zarządzanie Pamięcią Systemową".
3. Przejdź do "Aplikacje".
4. Naciśnij przycisk "Opcje" na kontrolerze i wybierz "Usuń".
5. Zaznacz gry i aplikacje, które chcesz usunąć, a następnie naciśnij przycisk "Usuń".
Rozwiązanie 2. Usuń zrzuty ekranowe i klipy wideo
To świetne rozwiązanie, które Sony opracowało - możliwość tworzenia zrzutów ekranu i nagrywania klipów wideo na PlayStation 4. YouTuberzy i inni streamerzy online pokochali tę funkcję i zwykle udostępniają zapisane zrzuty ekranowe i klipy wideo na swoich kanałach. Jednak z czasem te dwa rodzaje plików mogą gromadzić się na dysku twardego, zajmując dużo miejsca. Jeśli więc zauważysz, że pamięć systemowa PS4 jest pełna, rozważ usunięcie zrzutów ekranowych i klipów wideo, których już nie potrzebujesz.
1. Na ekranie PS4 przejdź do swojego profilu.
2. Tam znajdziesz ikonę folderu, wybierz ją.
3. Przewiń do sekcji "Inne" w celu znalezienia zrzutów ekranowych i klipów wideo.
4. Naciśnij przycisk "Opcje" na kontrolerze PS4 i wybierz "Usuń".
5. Wybierz elementy, które chcesz usunąć.
6. Naciśnij przycisk "Usuń", aby je trwale usunąć.
Rozwiązanie 3. Usuń zapisy gier
Po usunięciu gry, dane zapisane w grze są nadal dostępne, dopóki nie zostaną ręcznie usunięte. Niektóre gry są słabo zoptymalizowane i mogą generować duże pliki, które zajmują dużo miejsca. Usuwanie zapisów gier, których już nie będziesz regularnie grał, może zwolnić miejsce na konsoli.
Przejdź do menu „Ustawienia” > „Zarządzanie zapisanymi danymi aplikacji” > „Zapisane dane w pamięci systemowej” > „Usuń”.
Dodaj więcej miejsca na PS4
Jeśli mimo prób zastosowania powyższych 3 metod nie udało ci się zwolnić wystarczającej ilości miejsca na PS4, warto rozważyć dodanie dodatkowego miejsca - wymień starczy dysk twardy o pojemności 500 GB na 1 TB lub nawet większy.
Przed zainstalowaniem nowego, większego dysku twardego na PS4 w zamian za stary, prawie pełny, konieczne jest przeniesienie wszystkich danych gier z starego dysku na nowy, aby nie trzeba było ponownie instalować tych gier od zera. Najłatwiejszym sposobem na wykonanie tego zadania jest sklonowanie starego dysku na nowy za pomocą profesjonalnego narzędzia do klonowania dysku, takiego jak AOMEI Partition Assistant Standard - który potrafi sklonować dysk na inny za pomocą zaledwie kilku prostych kroków.
To oprogramowanie obsługuje 2 rodzaje metod klonowania: „Szybkie klonowanie dysku”, które klonuje tylko używaną przestrzeń i pozwala na dostosowanie rozmiaru partycji oraz „Klonowanie sektorów po sektorze”, które kopiują wszystkie sektory na inny dysk, niezależnie od ich używania. Ponadto, AOMEI Partition Assistant Standard nie posiada reklam i oprogramowania zbędnego, co gwarantuje lepsze doświadczenia użytkownika w porównaniu do swoich konkurentów.
Wskazówka: Oprócz klonowania dysku, oprogramowanie może również przekonwertować twój dysk USB z NTFS na FAT32, aby był kompatybilny z PS4.
Dlaczego moje miejsce na dysku PS4 jest pełne? Teraz pobierz to oprogramowanie freeware, aby sklonować stary dysk twardy PS4 na nowy.
Krok 1. Otwórz zainstalowane AOMEI Partition Assistant, kliknij "Klonuj" w interfejsie głównym i wybierz "Klonuj dysk".
Krok 2. Wybierz dysk twardy, który chcesz sklonować jako dysk źródłowy, na przykład SSD, i kliknij "Next".
Krok 3. Wybierz dysk docelowy, na którym mają być przechowywane dane ze źródłowego dysku, a następnie kliknij "Next".
Krok 4. Następnie możesz sprawdzić dysk źródłowy i docelowy w kolejnym oknie lub zmienić na "Klonowanie sektorów na sektory", a następnie kliknij przycisk "Potwierdź", aby kontynuować, jeśli nie ma problemu.
Tutaj możesz również kliknąć przycisk "Ustawienia", aby dostosować rozmiar partycji na dysku docelowym lub zaznaczyć "4k alignment", aby zoptymalizować wydajność dysku SSD, jeśli docelowy dysk jest dyskiem SSD.
Wskazówka: Jeśli chcesz sklonować system Windows na mniejszy dysk, przycisk "Sklonuj bez zmiany rozmiarów partycji" będzie szary. W takim przypadku wyświetli się Uwaga dotycząca jak uruchomić system operacyjny z docelowego dysku. Zapoznaj się z nią i pamiętaj o jej treści.
Krok 5. Po powrocie do głównego interfejsu sprawdź oczekujące operacje i kliknij przycisk "Zastosuj" oraz "Wykonaj", aby potwierdzić operację.
W ciągu kilku sekund wszystkie dane z starego dysku zostaną przeniesione na nowy dysk.
Jeśli chodzi o instalację nowego dysku, tutaj znajduje się szczegółowy i jasny samouczek wideo na YouTube.
Podsumowanie
Jak poradzić sobie z problemem pełnego miejsca na dysku PS4? W powyższym samouczku dowiedziałeś/aś się zarówno, jak zwolnić miejsce na dysku PS4, jak i sposób dodania większej przestrzeni poprzez zainstalowanie większego dysku twardego.
Jeśli chodzi o wymieniony wcześniej standardowy Asystent AOMEI Partition, jeśli chcesz wypróbować inne funkcje, na przykład migrację systemu operacyjnego z MBR do GPT, przydzielanie wolnej przestrzeni z jednej partycji do drugiej, tworzenie przenośnego nośnika rozruchowego z systemem Windows, dzielenie partycji oraz konwersję MBR i GPT bez utraty danych, należy uaktualnić go do wersji Pro.