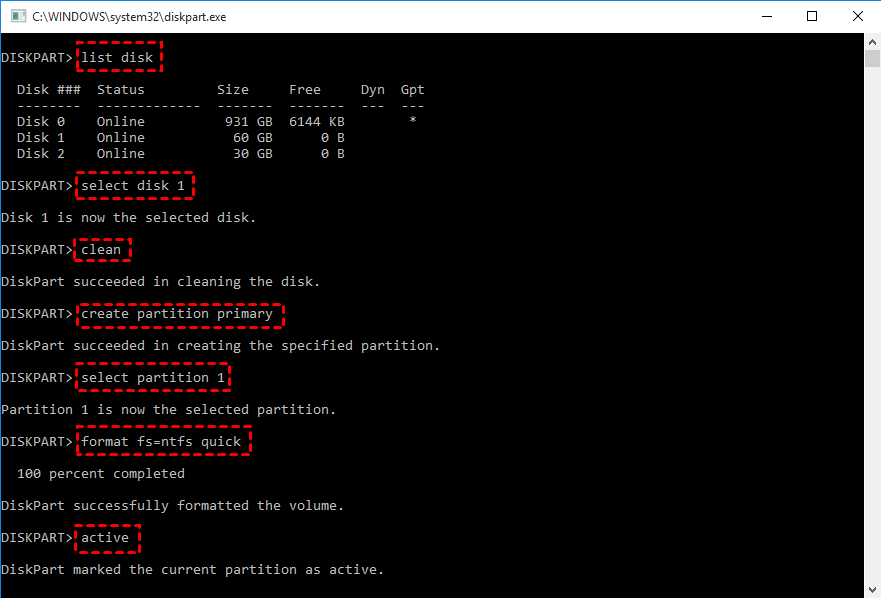Jak zrobić pendrive bootowalny za pomocą CMD w systemach Windows 10, 8, 7?
Ta strona dostarcza Ci szczegółowych informacji na temat tworzenia bootowalnego pendrive'a przy użyciu CMD w systemach Windows 10/8/7.
Czym jest bootowalny pendrive?
Bootowalny pendrive, zwany również bootowalnym USB, umożliwia uruchomienie komputera z USB zamiast uruchamiania z zainstalowanego systemu. Ogólnie istnieją 2 cele tworzenia takiego pendrive"a:
1. Instalacja systemu operacyjnego Windows na komputerze. Jeśli masz nowy komputer bez zainstalowanego systemu Windows, możesz pobrać plik instalacyjny Windows od Microsoftu i utworzyć USB bootowalne za pomocą CMD (Command Prompt).
2. Posiadanie przenośnego systemu. Taki bootowalny pendrive zawiera pełny system operacyjny Windows. Służy do uruchamiania określonego systemu na dowolnym innym komputerze, gdziekolwiek się udasz.
3. Utworzenie narzędzia do naprawy systemu. Czasami twój komputer może mieć problem z uruchomieniem. Bootowalny pendrive może uruchomić tryb WinPE, aby naprawić dysk systemowy.
Możesz postępować zgodnie z poniższymi krokami, aby dowiedzieć się, jak zrobić pendrive bootowalny za pomocą CMD dla Windows 10/8.1/8/7 i najnowszego Windows 11.
Jak zrobić pendrive bootowalny za pomocą CMD w systemach Windows 10/8/7?
Aby zrobić bootowalne USB, musi być on sformatowany i ustawiony jako aktywny. Wielu ludzi używa w tym celu wiersza poleceń.
✍Przed operacją musisz przygotować:
Pendrive z wystarczającą ilością miejsca do przechowywania plików instalacyjnych systemu Windows. I zrobić kopię zapasową pendriva, ponieważ zostanie on sformatowany.
Plik instalacyjny systemu Windows. Możesz go pobrać ze strony internetowej firmy Microsoft.
Inny komputer z zainstalowanym systemem Windows.
Krok 1. Uruchom narzędzie CMD: Naciśnij “Win R” na klawiaturze, aby otworzyć okno Uruchom, wpisz “cmd” i naciśnij Enter.
Krok 2. Wprowadź polecenie “diskpart” i naciśnij Enter.
Krok 3. Wprowadź następujące polecenia i wykonaj je:
● list disk
● select disk n (n oznacza literę dysku twojego pendrive"a)
● clean
● create partition primary
● select partition 1
● format fs=ntfs quick
● active
Po wykonaniu wszystkich kroków, pendrive jest bootowalny. Możesz wypalić plik ISO na USB lub zainstalować Windowsa na USB.
Łatwiejszy sposób na zrobienie bootowalnego pendrive"a dla Windows 10, 8, 7
W rzeczywistości istnieje łatwiejszy sposób na tworzenie bootowalnego pendrive"a - AOMEI Partition Assistant Professional. Oferuje on 2 funkcje o nazwach "Windows To Go Creator" i "Make Bootable Media". Pierwsza tworzy przenośny system na pendrive"ie, a druga tworzy urządzenie Win PE.
Jest to przyjazne użytkownikowi narzędzie dla systemu Windows. Podczas tych 2 procesów pendrive zostanie bezpośrednio sformatowany, dlatego tworzenie bootowalnego dysku wymaga tylko kilku kliknięć. Poniżej znajduje się wersja demonstracyjna, która pozwala zobaczyć, jak to działa.
Krok 1. Zainstaluj i uruchom AOMEI Partition Assistant Professional.
Krok 2. W głównym interfejsie kliknij “Narzędzia” w górnym pasku narzędzi. Następnie wybierz “Windows To Go Creator” z menu rozwijanego.
Krok 3. Na kolejnym ekranie wybierz “Utwórz Windows To Go dla komputera osobistego” i kliknij “Dalej”.
✍Uwaga: Jeśli twój komputer to Mac, powinieneś wybrać “Utwórz Windows ToGo dla komputera Mac”, aby uruchomić Windowsa na Macu zewnętrznym dyskiem USB.
Krok 4. Następnie wybierz “Utwórz Windows ToGo z dyskiem systemowym/ISO” i wybierz plik instalacyjny, a następnie kliknij “Dalej”.
Krok 5. W tym oknie program wykryje pendrive"a. Jeśli go nie wykryje, kliknij przycisk odświeżania. USB zostanie sformatowany, proszę zrobić kopię zapasową danych wcześniej. Kliknij “Wykonaj”.
Po utworzeniu bootowalnego pendrive"a za pomocą AOMEI Partition Assistant otrzymujesz przenośny system, który możesz zabrać ze sobą i uruchomić na dowolnym komputerze, nawet na całkowicie nowym. Ponadto, gdy podłączasz bootowalny pendrive, upewnij się, że jest on pierwszym urządzeniem do rozruchu.
Co więcej, AOMEI Partition Assistant oferuje również funkcję “Make Bootable Media”, która umożliwia utworzenie bootowalnego pendrive"a Windows PE do naprawy problemów z rozruchem spowodowanych uszkodzonym zapisem MBR, bad sectorami na głównym dysku twarde.
Podsumowanie
To tyle jeśli chodzi o poradnik, jak zrobić bootowalny pendrive za pomocą CMD i AOMEI Partition Assistant dla systemów Windows 11/10/8/8.1/7. W zależności od twojej sytuacji i konkretnych wymagań, wybierz odpowiednią metodę tworzenia bootowalnego pendrive"a w systemach Windows 10/8/7. Ponadto istnieje również AOMEI Partition Assistant Server przeznaczony dla użytkowników systemów serwerowych. Jeśli jakiś bootowalny pendrive nie spełnia już twoich wymagań obliczeniowych, możesz użyć AOMEI Partition Assistant do sformatowania bootowalnego pendrive"a.