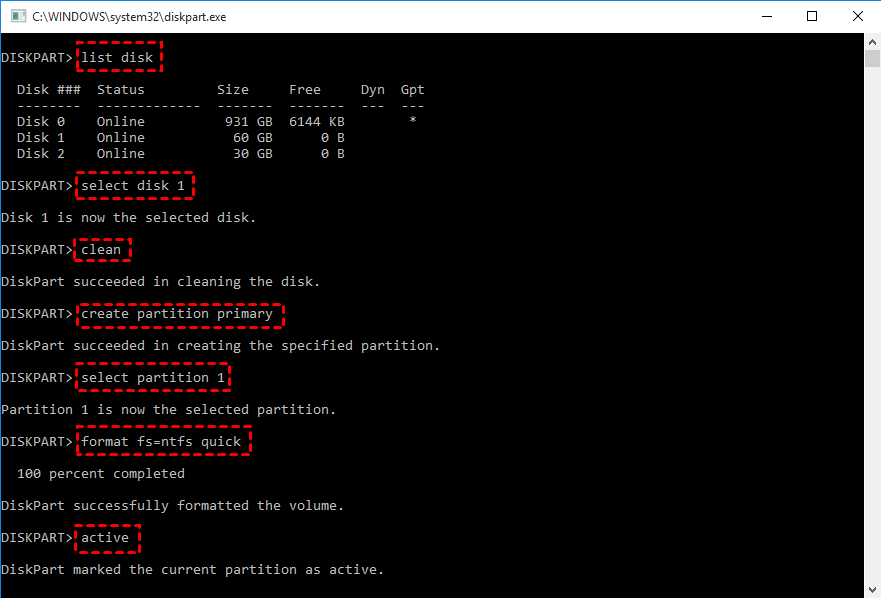Jak zainstalować system Windows 11, 10, 8, 7 na dysku USB jako urządzenie z systemem OS przenośnym
Instalacja systemu Windows na dysku USB umożliwia bezpośrednie uruchomienie systemu operacyjnego na innych komputerach za pomocą tej przenośnej pamięci flash USB
Jak zainstalować system Windows na dysku USB
Kiedy pracujesz z domu lub jesteś w podróży służbowej, możesz chcieć uruchomić inny system Windows, tak jak Windows 10, 8, 7 z bootowalnego pendrive"a. Faktycznie, nie jest to trudne. W tym poście przedstawimy tutorial, jak zainstalować system Windows na dysku USB, aby stworzyć przenośny system.
Jak zainstalować Windows 11/10/8/7 na nośniku USB
Aby zainstalować system Windows na dysku USB, możesz skorzystać z funkcji o nazwie "Windows To Go Creator", które dostarcza AOMEI Partition Assistant Professional. Pozwala ona na utworzenie środowiska Windows na dysku USB, dzięki czemu możesz używać własnego systemu, gdziekolwiek się udasz i na jakimkolwiek innym komputerze.
Ponadto, ten program umożliwia tworzenie nośników USB z systemem Windows przy użyciu plików ISO lub aktualnie zainstalowanego systemu. Obsługuje również tworzenie bootowalnego nośnika USB z systemem Windows na Macu. Możesz pobrać wersję demo, aby zobaczyć, jak działa.
Przed rozpoczęciem operacji musisz wiedzieć (i musisz to zrobić):
-
Plik/Nośnik ISO: Możesz włożyć płytę instalacyjną lub pobrać plik ISO ze strony internetowej Microsoftu. Możesz również zainstalować obecny system na pendrive"ie USB.
-
Pendrive USB 2.0/3.0: Biorąc pod uwagę szybkość działania, zalecamy użycie pendrive"a USB 3.0, który zajmie znacznie mniej czasu niż pendrive USB 2.0.
-
Zapisz kopię zapasową plików na pendrive"ie USB: Pendrive USB zostanie sformatowany przed utworzeniem jako urządzenie „Windows To Go”.
▶ Instalowanie systemu Windows na pendrive"ie z użyciem pliku ISO
Krok 1. Zainstaluj i otwórz AOMEI Partition Assistant. W głównym interfejsie kliknij „Tools” (narzędzia) i wybierz „Windows To Go Creator” (twórca Windows To Go).
Krok 2. W tym oknie wybierz „Create Window To Go for personal computer” (utwórz Windows To Go dla komputera osobistego) i kliknij „Next” (dalej).
✍Uwaga: Jeśli używasz komputera Mac, możesz wybrać drugą opcję, aby uruchomić system Windows z pendrive"a USB na Macu.
Krok 3. Następnie wybierz „Create Windows To Go with system disc/ISO” (utwórz Windows To Go z dysku/nośnika ISO) i wybierz plik ISO, a następnie kliknij „Next” (dalej).
Krok 4. Następnie program automatycznie wykryje pendrive, jeśli tego nie zrobi, można kliknąć odśwież, a potem "Przeglądaj", aby wybrać plik ISO. Następnie kliknij "Przejdź dalej".
Krok 5. Wyświetli się małe okno informujące, że pliki na pendrive zostaną skasowane. Przed tym należy skopiować dane z pendrive"a.
▶ Zainstaluj system Windows na pendrive"ie ze współczesnym systemem
Kroki 1 i 2 są takie same, po prostu otwórz "Tworzenie Windows To Go" w głównym interfejsie i wybierz Tworzenie Windows To Go z PC.
Krok 3. Wybierz "Utwórz Windows To Go z bieżącym systemem", a następnie zobaczysz szczegółowe informacje o bieżącym systemie operacyjnym na komputerze. Kliknij "Dalej".
Krok 4. Program następnie wykryje twój pendrive. Jeśli nie zostanie wykryty, włóż go ponownie. Możesz również kliknąć "Zaawansowane", aby określić rodzaj utworzonego systemu i tryb uruchamiania. Następnie kliknij "Przejdź dalej".
Po zakończeniu operacji, system Windows zostanie zainstalowany na dysku USB. Możesz go włożyć i uruchomić na innym komputerze.
Jak uruchomić komputer z przenośnego dysku USB z systemem Windows
Możesz teraz podłączyć dysk USB do innego komputera i wejść do ustawień BIOS, aby ustawić go jako dysk rozruchowy. Następnie postępuj zgodnie z poniższymi krokami.
Krok 1. Po włożeniu dysku USB, włącz komputer.
Krok 2. Po pojawieniu się początkowego ekranu startowego, naciśnij klawisz BIOS (F2, F3, F4, F7, F8 - to zależy od producenta BIOSu).
Krok 3. Uruchomi się konfiguracja BIOS, a następnie użyj klawiszy strzałek, aby wybrać zakładkę "Boot".
Krok 4. Wybierz opcję "Change boot order" i przenieś dysk USB na pierwsze miejsce w sekwencji rozruchowej.
Krok 5. Zapisz zmiany i wyjdź, a komputer zostanie uruchomiony z dysku USB.
Dalsze czytanie: Jak zainstalować Windows przy użyciu dysku USB
Jeśli chcesz utworzyć narzędzie do instalacji systemu Windows (utwórz bootowalny dysk USB), możesz zapoznać się z poniższą zawartością i dowiedzieć się, jak zainstalować Windows na komputerze przy użyciu dysku USB.
Krok 1. Włóż dysk USB do komputera i pobierz plik ISO systemu Windows.
Krok 2. Kliknij ikonę "Szukaj" w lewym dolnym rogu, wpisz "cmd" w polu wyszukiwania, a następnie naciśnij Enter, aby otworzyć Wiersz polecenia.
Krok 3. Wpisz "diskpart" i naciśnij Enter w Wierszu polecenia, aby otworzyć narzędzie Diskpart.
● list disk
● select disk n (n to litera dysku twojego pendrive"a)
● clean
● create partition primary
● select partition 1
● format fs=ntfs quick.
● active
Po wykonaniu tych poleceń, twój pendrive będzie bootowalny w celu instalacji, a następnie musisz nagrać plik ISO na pendrive"a.
Krok 4. Opuść narzędzie Diskpart i otwórz Wiersz polecenia, a następnie wykonaj następujące polecenia:
● xcopy A:\*.* B: /s/e/f”(A to napęd obrazu ISO, a E: to litera pendrive"a).
● A:\Boot\Bootsect /NT60 B: /force /mbr”.
Dwa polecenia te skopiują pliki ISO na pendrive"a i zapiszą bootloader na twoim pendrive"ie. Po tym będziesz mógł uruchomić swój komputer z tego pendrive"a i zainstalować Windows.
✍Uwaga: Ten sposób nie pozwala na bezpośrednie uruchomienie własnego systemu na komputerze. Jeśli potrzebujesz, skorzystaj z programu "Windows To Go Creator" w programie AOMEI Partition Assistant Professional.
Podsumowanie
To wszystko w kwestii instalowania systemu Windows na pendrive"a. Poradnik ten można zastosować do różnych systemów Windows, w tym Windows 10/8/7, Windows XP i Vista. Ponadto wszechstronny program AOMEI Partition Assistant oferuje inne funkcje, takie jak migracja systemu operacyjnego na dysk HDD lub SSD, rozszerzanie dysku systemowego. Jeśli wystąpią problemy z uruchomieniem, możesz go użyć do utworzenia bootowalnego pendrive"a w celu naprawy komputera.
Ponadto, jeśli twój komputer jest wyposażony w system Windows Server, możesz skorzystać z AOMEI Partition Assistant Server Edition.