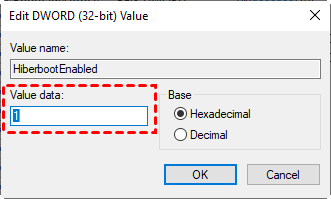[2 sposoby] Jak Włączyć Szybkie Uruchamianie w Systemie Windows 10
Włączenie Szybkiego Uruchamiania może skrócić czas uruchamiania systemu na Twoim komputerze, umożliwiając szybszy dostęp do urządzenia. W tym artykule znajdziesz dwie metody włączenia Szybkiego Uruchamiania w systemie Windows 10 lub 11 oraz dowiesz się kilku wskazówek, jak przyspieszyć uruchamianie systemu Windows.
Czym jest szybkie uruchamianie?
Szybkie uruchamianie w systemie Windows 10 jest podobne do trybu uśpienia systemu Windows i jest domyślnie włączone podczas instalacji systemu na większości laptopów i komputerów stacjonarnych. Zamiast zamykać wszystko w pamięci RAM podczas wyłączania komputera, system Windows zapisuje obraz systemu operacyjnego do pliku hibernacji. Gdy ponownie uruchomicie system, plik ten jest wczytywany, co powoduje szybsze uruchamianie. Tak działa szybkie uruchamianie.
Z powodu swojej zasady działania szybkie uruchamianie jest mile widziane przez wielu użytkowników jako sposób na przyspieszenie czasu uruchamiania Windowsa. W poniższej treści omówimy szczegółowe kroki dotyczące włączania szybkiego uruchamiania w systemie Windows 10 lub 11.
Jak włączyć szybkie uruchamianie w systemie Windows 10?
System Windows oferuje dwie metody włączania szybkiego uruchamiania: Panel sterowania i Edytor rejestru. Możesz wybrać jedną z dwóch wbudowanych metod, aby włączyć szybkie uruchamianie w systemie Windows 11 lub 10.
Metoda 1. Włączanie szybkiego uruchamiania w systemie Windows 10 za pomocą Panelu sterowania
Najłatwiejszym sposobem włączenia szybkiego uruchamiania na komputerze z systemem Windows 10 jest użycie ustawień w Panelu sterowania.
Krok 1. Wyszukaj na swoim komputerze "Panel sterowania" i otwórz go.
Krok 2. Kliknij "Sprzęt i dźwięk".
Krok 3. Kliknij "Zmień funkcje przycisków zasilania" pod "Opcje zasilania".
Krok 4. Na kolejnym ekranie przewiń w dół do "Ustawienia zamykania".
✍ Nota: Jeśli nie ma opcji „Włącz szybkie uruchamianie”, można przejść do wiersza polecenia, aby włączyć tryb hibernacji:
1. Wpisz „Wiersz polecenia” w pasku wyszukiwania i uruchom go jako administrator.
2. Wprowadź polecenie „powercfg / hibernate on” i naciśnij „Enter”.
Krok 4. Zaznacz opcję „Włącz szybkie uruchamianie” i kliknij „Zapisz zmiany”, aby włączyć szybkie uruchamianie na komputerze z systemem Windows 10.
Sposób 2. Włączanie szybkiego uruchamiania w systemie Windows 10 przy użyciu Edytora rejestru
Kroki używania Edytora rejestru do włączania szybkiego uruchamiania są bardziej skomplikowane. Jeśli nie jesteś zaawansowanym użytkownikiem komputera, istnieje ryzyko, że poprawnie nie edytujesz go w Edytorze rejestru. Ale nie martw się, oto szczegółowe kroki.
Krok 1. Naciśnij klawisze „Windows R”, aby uruchomić okno dialogowe Wykonaj, a następnie wprowadź „regedit”, aby otworzyć Edytor rejestru systemu Windows 10.
Krok 2. Przejdź do ścieżki HKEY_LOCAL_MACHINE\SYSTEM\CurrentControlSet\Control\SessionManager\Power. Znajdź klucz HiberbootEnabled po prawej stronie i dwukrotnie kliknij go.
Krok 3. W wyświetlonym oknie dialogowym Edytuj wartość DWORD (32 bitów), zmień jego wartość na 1 i kliknij przycisk „OK”, aby włączyć szybkie uruchamianie w systemie Windows 10.
Wskazówka: Aby wyłączyć szybkie uruchamianie, zmień jego wartość na 0 i kliknij „OK”.
Rekomendowana lektura: Jak przyspieszyć uruchamianie Windows 10
W poprzedniej treści skupialiśmy się na tym, jak włączyć szybkie uruchamianie w systemie Windows 10, aby skrócić czas uruchamiania systemu. Oferujemy również trzy inne metody, które można zastosować, aby przyspieszyć uruchamianie Windows 10.
1. Wyłączanie programów automatycznego uruchamiania
Podczas uruchamiania komputera programy automatycznego uruchamiania są wczytywane automatycznie, zajmując pamięć w tle. Jeśli jest dużo aplikacji uruchamianych automatycznie, dłużej trwa proces uruchamiania systemu Windows 10.
Aby wyłączyć aplikacje automatycznego uruchamiania, wykonaj następujące czynności:
Krok 1. Jednocześnie naciśnij klawisze "Ctrl Alt Del" i wybierz "Menedżer zadań".
Krok 2. W wyświetlonym oknie dialogowym kliknij zakładkę "Automatyczne uruchamianie" (Startup), a wszystkie aplikacje uruchamiane automatycznie zostaną wymienione.
Krok 3. Kliknij prawym przyciskiem myszy na programie, który nie ma być wczytywany automatycznie podczas uruchamiania systemu i wybierz opcję "Wyłącz".
2. Oczyszczanie przestrzeni dyskowej
Dysk z wystarczającą ilością miejsca zapewni systemowi Windows odpowiednie środowisko do działania. Aby upewnić się, że na dysku twardym znajduje się wystarczająca ilość miejsca, najłatwiejszym sposobem jest regularne usuwanie niepotrzebnych plików. Windows 10 posiada narzędzie do oczyszczania PC o nazwie Dyskowy oczyszczacz, który pomaga w usuwaniu niepotrzebnych plików z dysku.
Krok 1. Wpisz "oczyszczanie dysku" w polu wyszukiwania, a następnie naciśnij klawisz "Enter".
Krok 2. Wybierz dysk, który chcesz oczyszczać, na przykład dysk C, a następnie kliknij przycisk "OK".
Krok 3. Zaznacz pliki, które chcesz przenieść, a następnie kliknij przycisk "OK", aby rozpocząć proces oczyszczania.
3. Przejście z HDD na SSD
Istnieją dwa rodzaje dysków: SSD vs. HDD. Z uwagi na prędkość transferu, dysk SSD ma większe zalety w porównaniu do tradycyjnego dysku twardego. Dlatego warto rozważyć modernizację HDD na SSD w celu zwiększenia szybkości uruchamiania systemu.
Tutaj zaleca się użycie zewnętrznego oprogramowania do klonowania dysków o nazwie AOMEI Partition Assistant Professional, aby zakończyć aktualizację. Jego funkcja „Klonowanie dysku” pozwala na przeniesienie wszystkich danych z dysku HDD na dysk SSD, dzięki czemu nie musisz ponownie instalować wszystkiego, włącznie z systemem Windows po jego wymianie.
Krok 1. Połącz nowy dysk z komputerem. Zainstaluj i otwórz AOMEI Partition Assistant Professional. Przejdź do „Klonowanie” i „Klonowanie dysku”.
Krok 2. Wybierz stary dysk twardy jako dysk źródłowy i kliknij przycisk „Dalej”.
Krok 3. Wybierz nowy dysk jako dysk docelowy, a następnie kliknij przycisk „Dalej”.
Krok 4. Możesz sprawdzić dysk źródłowy i docelowy w następnym oknie lub zmienić na „Klonowanie sektora do sektora” i kliknąć przycisk „Potwierdź”, aby kontynuować, jeśli nie ma problemu.
Tutaj możesz również kliknąć przycisk „Ustawienia”, aby dostosować rozmiar partycji na dysku docelowym lub zaznaczyć opcję „Wyrównywanie 4K” dla poprawy prędkości odczytu i zapisu na dysku SSD.
Krok 5. Po powrocie do głównego interfejsu sprawdź oczekującą operację i kliknij „Zastosuj” oraz „Wykonaj”, aby zatwierdzić operację.
Podsumowanie
Podsumowując, z tego artykułu można dowiedzieć się, jak włączyć szybkie uruchamianie w systemach Windows 10 lub 11. Jeśli chcesz przyspieszyć uruchamianie systemu Windows 10, możesz również skorzystać z innych trzech metod przedstawionych w tym poście. Oprócz omówionych tutaj tematów, możesz także spróbować odinstalować nieużywane aplikacje, aktualizować sterowniki urządzeń, przenieść programy z dysku C na dysk D, przeprowadzić aktualizację systemu operacyjnego itp.