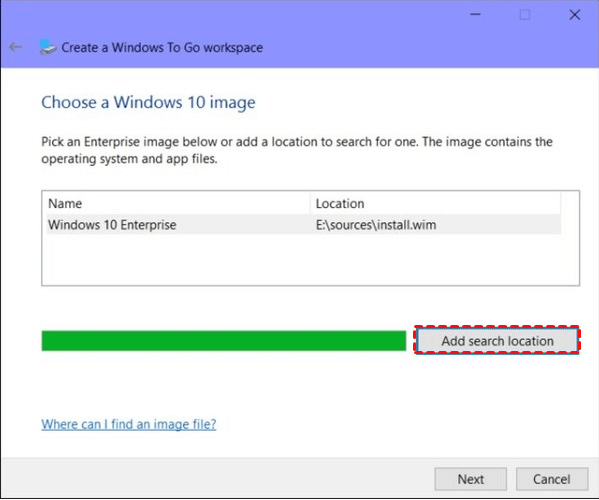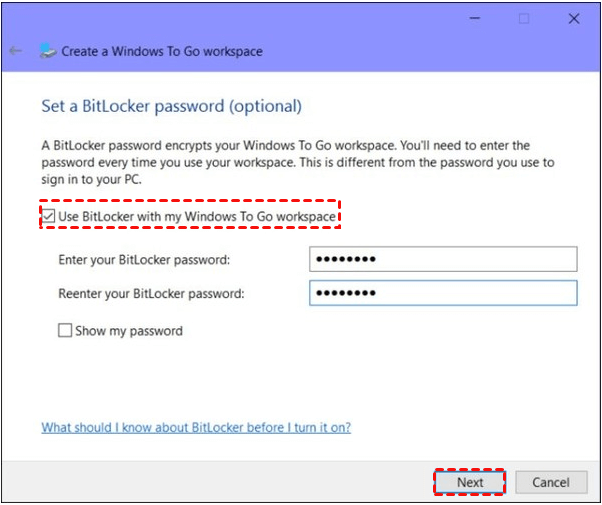Bezpłatne tworzenie Windows 10 to Go USB (Wszystkie wersje systemu Win10 są obsługiwane)
Jeśli chcesz utworzyć Windows 10 to Go USB w edycjach Home/Enterprise/Education systemu Windows 10, ale nie wiesz jak to zrobić, nie martw się. W tym samouczku przedstawione zostaną 2 proste i darmowe sposoby, które pokażą ci, jak tworzyć bootowalny dysk USB z systemem Windows 10 łatwo i szybko.
Czy system Windows 10 może być zainstalowany na dysku USB?
"Kiedy pracuję w mojej firmie, korzystam z komputera opartego na systemie Windows 10, a w domu korzystam z komputera z systemem Windows 7. Jednak czasami muszę pracować w domu, a system Windows 7 utrudnia mi to. Dowiedziałem się z internetu, że można stworzyć uruchamialny dysk USB z systemem Windows 10, aby rozwiązać ten problem. Jednak jestem tylko początkującym użytkownikiem komputera i nie mam pojęcia, jak to zrobić, mimo wyszukiwania informacji w internecie. Czy ktoś może mi pomóc?"
To jest powszechne pytanie, które zadaje wiele osób. Weźmy na przykład taką sytuację: posiadasz komputer oparty na systemie Windows 10 w miejscu pracy, podczas gdy komputer w domu ma system Windows 7. Czasami chciałbyś pracować w domu, ale brak systemu Windows 10 utrudnia skupienie się. W takim przypadku może interesować cię, czy system Windows 10 można zainstalować na dysku USB, aby można go było zabrać do domu i korzystać z systemu Windows 10 podczas pracy z domu. Oczywiście można, jest to nazywane Windows to Go USB.
Dlaczego warto używać Windows 10 to Go na dysku USB?
Istnieje kilka czynników, dla których tworzy się uruchamialny dysk USB z systemem Windows 10:
★ Jest bardziej przenośny i wygodny. W przypadku opisanym powyżej, możesz korzystać z własnego znanego środowiska operacyjnego za pomocą małego dysku USB, zamiast nosić ze sobą duży laptop.
★ Jest wygodny i efektywny. Bez względu na to, gdzie jesteś, możesz go zabrać ze sobą i uruchomić na dowolnym komputerze. Zapobiega to korzystaniu z publicznych maszyn, które nie mają zainstalowanych aplikacji, których jesteś przyzwyczajony.
★ Może chronić twoją system bezpieczeństwo.Windows 10 to Go USB można traktować jako kompletną kopię twojego systemu Windows 10. Możesz użyć go jako kopii zapasowej w przypadku awarii systemu lub zainfekowania go przez złośliwe oprogramowanie.
Jak stworzyć Windows 10 to Go na dysku USB?
Po zapoznaniu się z ogólnym opisem Windows 10 to Go, zapewne nie możesz już się doczekać, aby to zrobić samodzielnie. Poniżej przedstawiam dwie metody tworzenia Windows 10 to Go na dysku USB z pliku ISO.
1. Użyj wbudowanej funkcji Windows do stworzenia Windows 10 Enterprise / Education to Go
Windows To Go na Windows 10 to narzędzie firmy Microsoft, które może pomóc w utworzeniu możliwego do uruchomienia dysku flash USB z wersjami Enterprise i Education systemu Windows 10. Przed rozpoczęciem, istnieją 2 rzeczy, o których powinieneś wiedzieć:
a. Windows to Go na Windows 10 jest obsługiwane tylko w edycji Windows 10 Enterprise i edycji Education.
b. Musisz mieć certyfikowany dysk USB, aby używać Windows 10 to Go, a dysk powinien być większy niż 32 GB.
1. Pobierz plik ISO systemu Windows 10 ze strony firmy Microsoft i podłącz swojego pendrive"a do komputera z systemem Windows 10.
2. Wyszukaj "Windows to Go" w Panelu sterowania i kliknij, aby przejść dalej.
3. Następnie, w oknie wyskakującym, pojawią się wszystkie podłączone pendrive"y USB. Wybierz pendrive"a USB, na którym chcesz nagrać plik ISO i kliknij "Dalej", aby kontynuować. (Pendrive USB powinien być certyfikowany. W przeciwnym razie przycisk "Dalej" będzie niedostępny.)
4. Kliknij "Dodaj lokalizację wyszukiwania", aby wyszukać plik ISO instalacji systemu Windows 10, a następnie wybierz zamontowany.
5. Ustaw hasło Bitlocker, aby zaszyfrować swoje środowisko pracy Windows 10 to go.
Teraz rozpocznie się proces nagrywania. Poczekaj kilka minut, aż się zakończy.
2. Użyj bezpłatnego oprogramowania do utworzenia wszystkich edycji Win10 na dysku USB To Go
Jeśli chcesz wypróbować metodę 1, twojemu USB musi być certyfikowane dla systemu Windows 10 To Go, a edycja systemu operacyjnego powinna być Enterprise lub Education. Jeśli te 2 wymagania nie są spełnione, to niestety nie uda się. W takim przypadku lepiej znaleźć obejście.
Na szczęście, AOMEI Partition Assistant Standard może ci pomóc, niezależnie od tego, jaka jest edycja twojego systemu operacyjnego i jaki jest rodzaj twojego pendrive"a. Jeśli chodzi o pojemność tego pendrive"a, 13 GB wystarczy. Co więcej, funkcja Win to Go została usunięta w systemie Windows 11, jeśli chcesz używać swojego własnego systemu Windows 11 na innych urządzeniach, możesz utworzyć własny pendrive z systemem Windows 11 To Go.
Następnie, pobierz najpierw to oprogramowanie i dowiedz się, jak utworzyć pendrive z systemem Windows 10 To Go z jego pomocą.
Krok 1. Zainstaluj i uruchom AOMEI Partition Assistant Standard oraz podłącz swojego pendrive"a do komputera z systemem Windows 10.
Krok 2. Na głównym interfejsie wybierz "Narzędzia" i kliknij "Windows To Go Creator".
Krok 3. W oknie popup wybierz "Utwórz Windows ToGo dla komputera osobistego" i kliknij "Dalej".
Krok 4. Wybierz "Utwórz Windows ToGo z dysku/systemowym ISO" i następnie zaimportuj wcześniej pobrany plik ISO na swoim komputerze. Kliknij "Dalej".
Jeśli chcesz wybrać opcję „Utwórz Windows To Go z bieżącym systemem”, proszę zaktualizować oprogramowanie do wersji Pro.
Krok 5. Zazwyczaj oprogramowanie automatycznie wykrywa wszystkie dostępne napędy USB w komputerze. Jeśli tak się nie stało, odśwież widok. Następnie wybierz pożądany napęd USB i kliknij przycisk „Przejdź dalej”.
Podsumowanie
Jak utworzyć Windows 10 To Go na USB? W tym artykule przedstawiono zarówno wbudowaną funkcję w systemie Windows, jak i najbardziej zaawansowane oprogramowanie firm trzecich - AOMEI Partition Assistant Standard, które pomogą to zrealizować. Jeśli chodzi o mnie, preferuję tę drugą metodę, ponieważ jest bardziej elastyczna pod względem specyfikacji napędu USB i wersji systemu operacyjnego. Ponadto, oprócz nagrywania pliku ISO na dysku USB, program AOMEI Partition Assistant Standard pozwala również na naprawę uszkodzonego MBR, migrację systemu operacyjnego z MBR na MBR i naprawę uszkodzonego systemu plików RAW.
Jeśli chcesz korzystać z tego oprogramowania na 2 serwerach na licencję, wypróbuj wersję serwerową.