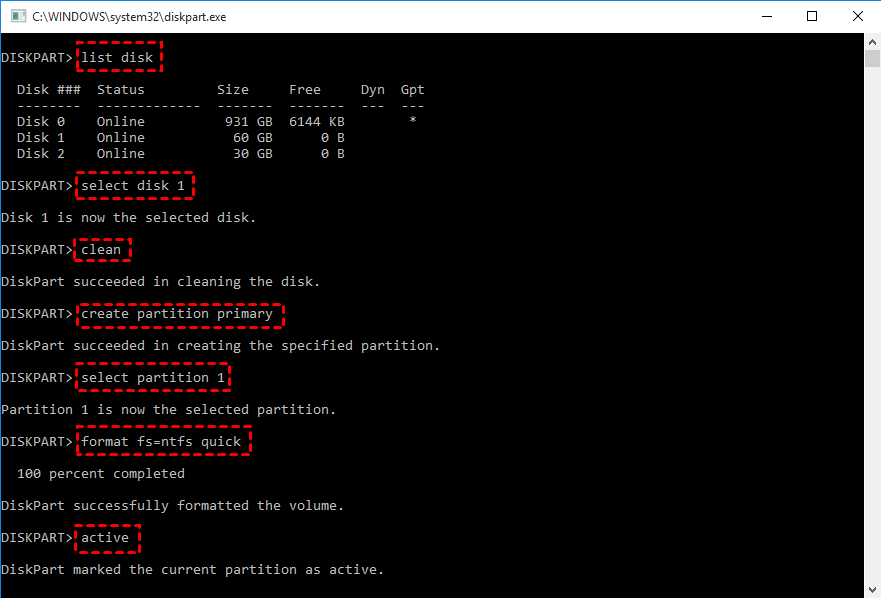Jak utworzyć partycję bootowalną z pliku ISO w systemach Windows 11/10/8/7?
Potrzebujesz utworzyć partycję bootowalną z pliku ISO? Ten artykuł nauczy cię, jak łatwo uruchomić system Windows z pliku ISO w systemach Windows 10/8/7.
Scenariusz
Przypadek pierwszy: "Cześć, chcę stworzyć partycję rozruchową z obrazem ISO dla systemu Windows 10, ponieważ potrzebuję zainstalować Windows 10 na innym komputerze. Nie chcę dwóch systemów na jednym komputerze, nie chcę instalować systemu. Czy ktoś wie, jak to zrobić?"
-Pytanie z Tenforums.com
Przypadek drugi: "Posiadam ważną licencję na Windows 7 Home Premium na swoim komputerze. Chcę zaktualizować do Windows 8, ktoś mi powiedział, że mogę pobrać plik ISO systemu Windows 8 i nagrać go na dysk twardy dla uruchomienia komputera i instalacji Windows 8. Ale nie znam szczegółowych kroków i utknąłem na etapie nagrywania pliku ISO."
"Czy ktoś ma jakieś pomysły, co mogę zrobić?"
-Pytanie z Microsoft.com
Obecnie coraz więcej osób chce stworzyć bootowalny dysk twardy z obrazem ISO, aby zaspokoić różne potrzeby. Tutaj, na podstawie tych dwóch scenariuszy, nauczymy Cię, jak używać pendrive"a do tworzenia bootowalnej partycji z obrazem ISO dla przenośnego systemu operacyjnego oraz jak utworzyć bootowalną partycję do instalacji systemu Windows 10/8/7.
Jak utworzyć bootowalną (USB) partycję z obrazu ISO w systemach Windows 11/10/8/7?
Utworzenie bootowalnego dysku twardego pozwala na uruchamianie innych komputerów z znanego systemu. Tutaj polecamy narzędzie o nazwie AOMEI Partition Assistant Professional, którego funkcja "Windows To Go Creator" pozwala na stworzenie bootowalnego pendrive"a z systemem Windows 11/10/8/7, Windows XP, Windows Vista. W ten sposób, gdziekolwiek jesteś, możesz korzystać z systemu Windows na dowolnym komputerze.
Podłącz pendrive"a USB i można pobrać wersję demonstracyjną i postępować zgodnie z tym samouczkiem, aby dowiedzieć się, jak utworzyć bootowalną partycję (USB) z obrazem ISO za pomocą AOMEI Partition Assistant.
Przygotowania
Działający komputer z zainstalowanym AOMEI Partition Assistant.
Pendrive USB lub inny zewnętrzny nośnik, takie jak dysk HDD/SDD, o pojemności co najmniej 13 GB (im większy, tym lepiej).
Zrób kopię zapasową pendrive"a USB jeśli są na nim ważne dane, ponieważ zostanie sformatowany.
Krok 1. Zainstaluj i uruchom AOMEI Partition Assistant Professional. W głównym interfejsie kliknij "Narzędzia" na pasku narzędzi i wybierz "Windows To Go Creator".
Krok 2. W tym oknie wybierz "Utwórz Windows ToGo z dyskiem systemowym/ISO", jeśli nie masz pliku ISO, możesz go również utworzyć z obecnym systemem, a następnie kliknij "Dalej".
Krok 3. W tym oknie AOMEI Partition Assistant automatycznie wykryje pendrive"a USB, jeśli go nie wykryje, naciśnij "Odśwież". Wybierz plik ISO i kliknij "OK".
Krok 4. Wyświetli się okno informujące, że ta operacja spowoduje usunięcie wszystkich danych z pendrive"a USB, upewnij się, że wykonałeś kopię zapasową ważnych danych i kliknij "Tak".
Krok 6. Kliknij "Kontynuuj", aby rozpocząć tworzenie bootowalnej partycji z obrazu ISO na pendrive"u USB.
AOMEI Partition Assistant to potężne narzędzie do zarządzania dyskami i komputerem. Jeśli napotkasz problem z uruchomieniem, możesz również utworzyć bootowalnego pendrive"a USB lub płytę CD z systemem Windows PE, aby naprawić swój komputer. Ponadto, może pomóc w klonowaniu systemu na dysku SSD, zmianie rozmiaru/tworzeniu/zmniejszaniu partycji systemowej itp.
Jak utworzyć bootowalną (USB) partycję z obrazu ISO do instalacji systemu Windows?
Jeśli chcesz zainstalować system Windows na innych komputerach, ale nie masz płyty instalacyjnej, możesz postępować zgodnie z tym samouczkiem i użyć pendrive"a lub dysku HDD/SSD do utworzenia bootowalnej partycji z obrazem ISO w celu zainstalowania systemu.
Aby utworzyć bootowalną partycję z obrazem ISO do instalacji w systemach Windows 11/10/8/7, najpierw musisz uczynić dysk twardy lub pendrive flash bootowalnym. Po drugie, musisz spalić plik ISO na bootowalny pendrive lub dysk HDD/SSD.
Krok 1. Wciśnij "Win R", aby otworzyć okno "Uruchom", wpisz "cmd" i naciśnij Enter, aby otworzyć Wiersz polecenia.
Krok 2. Wpisz "disk part" i naciśnij Enter, aby otworzyć narzędzie Diskpart. Następnie wykonaj kolejno następujące polecenia:
list disk
select disk n (n to numer Twojego zewnętrznego urządzenia przenośnego)
clean
create partition primary
select partition 1
format fs=ntfs quick (jeśli chcesz utworzyć bootowalny pendrive w standardzie UEFI, wpisz "format fs=fat32 quick")
active
Krok 3. Następnie partycja pendrive"a jest gotowa do rozruchu, wpisz "exit" i naciśnij Enter, aby zamknąć Diskpart. Skorzystaj z poniższych poleceń i nagraj obraz ISO na pendrive"a USB
xcopy A:\*.* B: /s/e/f (zastąp A literą dysku, na której znajduje się plik ISO, a B literą pendrive"a USB)
D:\Boot\Bootsect /NT60 B: /force /mbr (B oznacza literę dysku pendrive"a USB)
Te dwa polecenia skopiują plik ISO na pendrive"a USB i zapiszą na nim bootloader.
Podsumowanie
Tak można utworzyć bootowalną partycję z obrazem ISO w systemach Windows 11/10/8/7. Należy wybrać metodę zgodnie z własnymi potrzebami, pierwsza metoda polega na utworzeniu bootowalnego pendrive"a USB z przenośnym systemem, a druga na utworzeniu bootowalnego pendrive"a USB do instalacji systemu na komputerze.