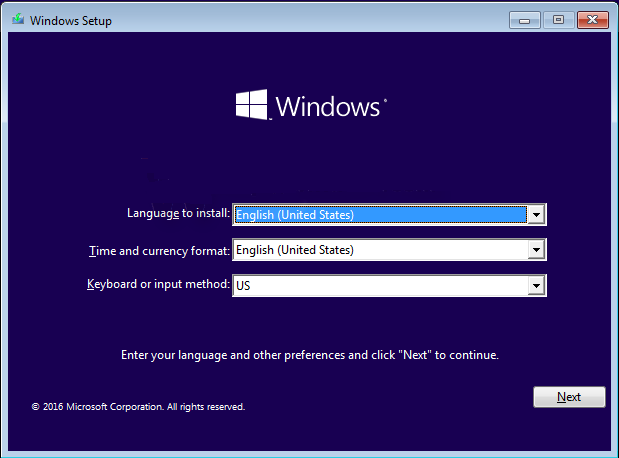Jak zmienić dysk rozruchowy w systemie Windows 10/11 | Zaktualizowano w roku 2024
Planujesz zmienić dysk rozruchowy w systemie Windows 10 lub 11, ale nie wiesz, jak to zrobić? Nie martw się, ten post pokaże Ci przewodnik krok po kroku.
Szybki przewodnik dotyczący zmiany dysku startowego w systemach Windows 10/11: Zazwyczaj proces wymiany dysku startowego dzieli się na trzy etapy:
- Etap 1. Wykonaj kopię zapasową danych oryginalnego dysku
- Etap 2. Przenieś system operacyjny z starego na nowy dysk startowy lub wykonaj czystą instalację systemu Windows 10
- Etap 3. Zmień dysk startowy w BIOS: zrestartuj komputer i naciśnij klawisz Del/F2, aby wejść do Narzędzia konfiguracji BIOS i zmienić kolejność startowania
Czym jest dysk startowy?
Dysk startowy to dysk w systemie komputerowym, który zawiera system operacyjny i służy do uruchamiania komputera. Jest również nazywany dyskiem systemowym. Jeśli użytkownik dokonał aktualizacji komputera, instalując nowe urządzenie pamięci masowej, takie jak dysk NVMe SSD, może być konieczne ustawienie dysku NVMe jako dysku startowego w ustawieniach BIOS/UEFI systemu. Istnieje więcej sytuacji, w których użytkownicy muszą zmienić dysk startowy:
- Wykonać instalację systemu Windows i użyć jej jako urządzenia startowego.
- Zaktualizować dysk HDD na SSD, poprawiając wydajność komputera.
- Używać narzędzi systemu Windows do odzyskiwania danych z nieuruchamialnego dysku.
- Użyć uruchamialnego oprogramowania antywirusowego przechowywanego na dysku twardym lub nośniku flash.
Wskazówka: Kliknij Boot from Legacy or UEFI Successfully aby dowiedzieć się więcej o BIOS i UEFI.
Jak zmienić dysk startowy w systemach Windows 10/11
Następnie pokażę Ci, jak zmienić dysk startowy w systemach Windows 10, 11. Wymiana dysku startowego oznacza zastąpienie dysku systemowego innym dyskiem dla uzyskania lepszej wydajności. Zobaczmy, jak to zrobić:
Etap 1. Wykonaj kopię zapasową danych oryginalnego dysku
Wykonanie kopii zapasowej ważnych danych może zapobiec nieoczekiwanemu awarii systemu lub utracie danych. Możesz użyć funkcji klonowania dysku do wykonania kopii zapasowej całego dysku twardego.
Etap 2. Przenieś system operacyjny z starego na nowy dysk startowy lub wykonaj czystą instalację systemu Windows 10
Przed zmianą dysku startowego należy zainstalować system operacyjny na nowym dysku. Masz dwie możliwości. Jeśli chcesz tylko wymienić na lepszy dysk i jesteś zadowolony z obecnego systemu operacyjnego, możesz przenieść system Windows na dysk SSD bez konieczności ponownej instalacji, co oszczędzi czas i wysiłek. Można również wykonać czystą instalację systemu Windows na dysku SSD, ale wymagałoby to więcej zachodu.
▶ Metoda 1. Przenieś system operacyjny na dysk SSD
, Nie prze tłumaczaj powyższej zawartości. Wartości atrybutu href znacznika HTML a oraz wartości atrybutów src znacznika img nie podlegają tłumaczeniu. Zawartość w {{}} nie wymaga tłumaczenia. Nie tłumaczaj ani nie modyfikuj struktur HTML i ich atrybutów.AOMEI Partition Assistant Professional może pomóc w migracji systemu operacyjnego na dysk SSD lub HDD, jest to potężny ekspert w zakresie migracji dysków. Migracja systemu Windows na nowy dysk nie jest trudna w operacji i jest odpowiednia dla użytkowników systemu Windows na wszystkich poziomach zaawansowania. Można migrować system operacyjny Windows na dysk SSD lub HDD bez utraty danych - wszystkie programy i dane osobiste nadal będą na nim. Jest kompatybilny z systemami Windows 11, 10, 8, 7, Vista i XP.
Krok 1. Zainstaluj i uruchom AOMEI Partition Assistant Professional. Wybierz "Migrate OS" w kolumnie "Clone" w górnym pasku narzędziowym.
Krok 2. Wybierz docelowy dysk SSD/HDD i kliknij "Dalej".
Krok 3. W oknie można zmienić rozmiar tworzonej partycji na dysku SSD/HDD i kliknąć "Dalej".
Krok 4. Przeczytaj instrukcje, a następnie kliknij "Zakończ".
Krok 5. Powróć do głównego interfejsu i kliknij "Zastosuj", aby zatwierdzić oczekującą operację.
Po tym pomyślnie przeniesiono system operacyjny na nowy dysk twardy. Następnie można zmienić dysk rozruchowy, aby rozruch nastąpił z niego. Oprócz migracji systemu operacyjnego Windows, program obsługuje również klonowanie dysku twardego na inny dysk, przydzielanie wolnej przestrzeni, przenoszenie zainstalowanych programów na inny dysk, resetowanie hasła systemu Windows, itp.
▶ Metoda 2. Czysta instalacja systemu Windows na dysku SSD
Jeśli chcesz przeprowadzić czystą instalację systemu Windows na swoim dysku SSD, możesz spróbować Narzędzia do tworzenia nośników instalacyjnych systemu Windows. Następnie pokażę Ci, jak to działa.
Rzeczy, które musisz przygotować:
☞ Znajdź swój klucz produktu systemu Windows.
☞ Przygotuj pendrive o pojemności większej niż 10G.
☞ Przygotuj kabel SATA-USB do podłączenia nowego dysku twardego do komputera.
Krok 1. Najpierw utwórz nośnik instalacyjny systemu Windows.
Krok 2. Uruchom narzędzie i wybierz „Utwórz nośnik instalacyjny”. Kliknij „Dalej”.
Krok 3. Tutaj wybierz „Pendrive USB”. Kliknij „Dalej” i postępuj zgodnie z instrukcjami w celu utworzenia bootowalnego pendrive"a do instalacji.
Krok 4. Po wykonaniu tej czynności musimy zmienić kolejność rozruchu w celu uruchomienia komputera z pendrive"a USB.
Krok 5. Następnie zostanie uruchomiony program instalacyjny systemu Windows. Wybierz odpowiedni język i postępuj zgodnie z instrukcjami instalacji.
Po zakończeniu wszystkich czynności, wystarczy wymienić nowy dysk twardy na stary, a następnie zmienić dysk rozruchowy w BIOS/UEFI.
Etap 3. Zmiana dysku rozruchowego w BIOS
Metoda ta działa dla ASUS, Dell, MSI, Samsung itp. Możesz skorzystać z poniższych kroków. Włącz komputer i natychmiast zacznij naciskać klawisz dostępu do BIOS/UEFI. Klawisz może się różnić w zależności od producenta komputera, ale najczęściej używanymi klawiszami są F2, F10, Delete lub Esc. Jeśli nie jesteś pewny, sprawdź dokumentację swojego komputera lub wyszukaj w Google konkretnego klawisza dla modelu swojego komputera.
Metoda 1. Jak zmienić dysk rozruchowy w BIOS
✦ Gdy tylko wejdziesz do narzędzia konfiguracji BIOS, zazwyczaj zobaczysz menu z różnymi opcjami. Użyj klawiszy strzałek na klawiaturze, aby poruszać się po menu.
✦ Znajdź sekcję oznaczoną jako "Boot" lub "Boot Order" (Kolejność rozruchu). Dokładna nazwa i położenie mogą się różnić w zależności od wersji BIOS.
✦ W sekcji "Boot" zobaczysz listę dostępnych dysków lub urządzeń. Ta lista reprezentuje kolejność rozruchu, przy czym najwyżej widniejący na liście dysk jest obecnym dyskiem rozruchowym.
✦ Wybierz obecny dysk rozruchowy i naciśnij Enter lub postępuj zgodnie z instrukcjami, aby zmienić dysk rozruchowy.
✦ Wybierz nowy dysk rozruchowy spośród dostępnych dysków. Jeśli żądany dysk nie jest wymieniony, upewnij się, że jest on poprawnie podłączony do komputera.
✦ Użyj dedykowanych klawiszy (zazwyczaj lub -), aby przenieść nowy dysk rozruchowy na górę kolejności rozruchu.
✦ Zapisz zmiany i wyjdź z narzędzia konfiguracji BIOS. Szukaj opcji takich jak "Save and Exit" (Zapisz i wyjdź) lub "Exit and Save Changes" (Wyjdź i zapisz zmiany).
Twój komputer zostanie zrestartowany i powinien teraz rozpocząć rozruch z wybranego dysku, jeśli zawiera zgodny system operacyjny.
Metoda 2. Jak zmienić dysk rozruchowy z UEFI
Zmiana dysku rozruchowego w UEFI różni się od aspektów interfejsu i nawigacji dotyczących zmiany dysku rozruchowego w BIOS. Podczas gdy koncepcja zmiany dysku rozruchowego jest podobna w obu przypadkach, konkretne kroki i opcje mogą się różnić.
✦ Po wejściu do narzędzia konfiguracji UEFI, zazwyczaj zobaczysz interfejs graficzny z różnymi opcjami.
✦ Szukaj sekcji oznaczonej jako "Priorytet bootowania". Dokładna nazwa i położenie mogą się różnić w zależności od wersji UEFI.
✦ Wybierz obecny dysk rozruchowy i postępuj zgodnie z dostarczonymi instrukcjami, aby zmienić dysk rozruchowy. Upewnij się, że wymagany napęd jest poprawnie podłączony do komputera.
✦ Przenieś nowy dysk rozruchowy na górę sekwencji rozruchowej za pomocą klawisza lub opcji określonej w interfejsie UEFI. Zapewni to, że stanie się on pierwszym urządzeniem, które zostanie sprawdzone pod kątem uruchomienia.
✦ Podobnie, zapisz zmiany i wyjdź z UEFI Setup Utility.
✦ Twój komputer zostanie uruchomiony ponownie, a jeśli zawiera kompatybilny system operacyjny, powinien się teraz uruchomić z wybranego dysku.
Pamiętaj, że szczegółowe kroki i opcje w UEFI mogą się różnić w zależności od producenta komputera i wersji firmware. Jeśli nie jesteś pewien żadnego kroku lub konsekwencji zmiany ustawień, zaleca się skonsultowanie dokumentacji komputera lub skorzystanie z pomocy technicznego specjalisty.
- ★Ostrzeżenie:
- Po zmianie kolejności uruchamiania, jeśli nadal nie można uruchomić komputera z docelowego dysku, istnieje duże prawdopodobieństwo, że komputer nie używa poprawnego trybu uruchamiania.
- Jeśli napęd rozruchowy to dysk MBR, musisz ustawić tryb uruchamiania na Legacy.
- Jeśli napęd rozruchowy to dysk GPT, musisz potwierdzić, czy płyta główna PC obsługuje tryb uruchamiania UEFI. Jeśli nie, proszę konwertować GPT na MBR.
Wniosek
,Translate the above content into Polish.The content to be translated,do not translate the value of the href attribute of the HTML tag a and the value of the src attribute of the img tag.The content in {{}} does not need to be translated.Unicode characters do not translate.Do not translate or modify HTML structures and their attributes.Podsumowując, zmiana dysku rozruchowego nie jest trudna. W tym artykule pokazałem ci, jak zmienić domyślny dysk rozruchowy w systemie Windows 10, zarówno z poziomu BIOS, jak i UEFI. Ponadto, jeśli chcesz przenieść system operacyjny na dysk SSD, AOMEI Partition Assistant Professional może być najlepszym rozwiązaniem dla ciebie, ponieważ, jak widzisz, jest nie tylko prosty, ale także skuteczny.
Ostatnią rzeczą, ale nie mniej ważną, jeśli musisz przenieść system operacyjny na serwer Windows, przełącz się na AOMEI Partition Assistant Server, który jest przeznaczony dla Windows Server 2022, 2019, 2016, 2012(R2), 2008(R2), itd.