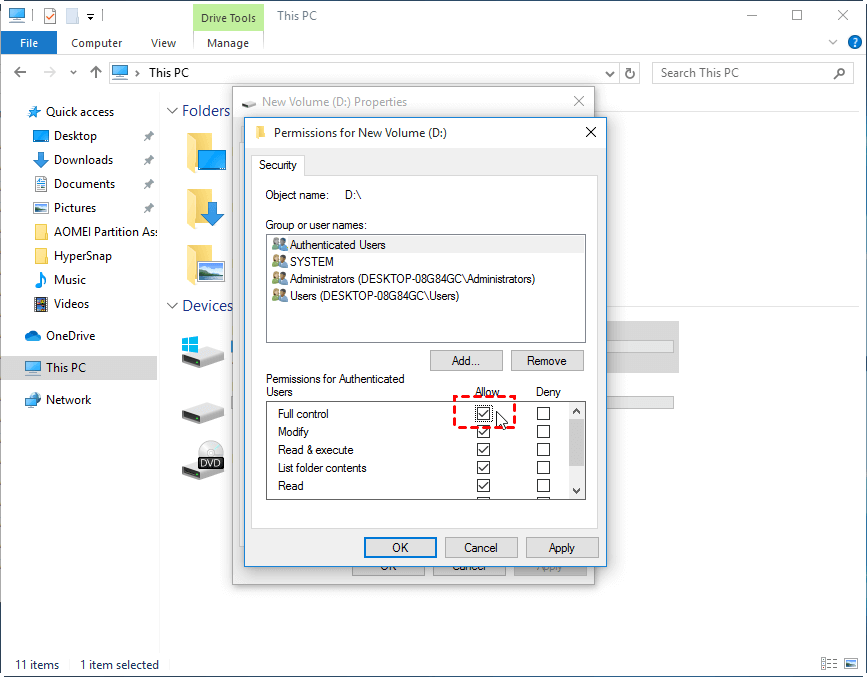Nie można kopiować plików z USB do komputera - Skuteczne rozwiązanie
Nie możesz kopiować plików z USB do komputera? Nie martw się i zapoznaj się z tym artykułem, aby dowiedzieć się o skutecznych i szybkich rozwiązaniach w różnych sytuacjach.
Nie można skopiować plików z dysku USB do komputera
"Mój komputer działa na systemie Windows 10. Wykonałem kopię zapasową kilku ważnych plików z komputera na dysku USB. Ostatnio potrzebuję skopiować te pliki z dysku USB na laptopa, ale otrzymuję tylko komunikat o błędzie: "Musisz podać uprawnienia administratora, aby skopiować ten plik". Czy to oznacza, że muszę podać uprawnienia administratora? Dlaczego nie mogę kopiować plików z dysku USB na moje laptopy? Czy jest jakieś porady? Dziękuję za pomoc!"
Faktycznie istnieje wiele czynników, które mogą powodować problem "nie można skopiować plików z dysku USB do komputera".
Odpowiednie rozwiązania w różnych sytuacjach
W poniższej treści zostaną przedstawione powszechne przyczyny niepowodzenia kopiowania plików z dysku USB do komputera oraz konkretne rozwiązania.
▶ Sytuacja 1. Musisz podać uprawnienia administratora...
▶ Sytuacja 2. Brak dostępu do dysku USB
▶ Sytuacja 3. Parametr jest nieprawidłowy
▶ Sytuacja 4. Plik jest zbyt duży dla systemu plików docelowego
Sytuacja 1. Musisz podać uprawnienia administratora...
Jeśli otrzymałeś taki błąd, problem może dotyczyć ustawień zabezpieczeń na dysku USB. W takim przypadku wykonaj następujące kroki, aby nadać uprawnienia do kopiowania plików i folderów (Zakładając, że dysk USB jest podłączony do komputera z systemem Windows 10).
1. Otwórz Eksplorator plików, znajdź dysk USB i kliknij go prawym przyciskiem myszy. Następnie wybierz "Właściwości".
2. W wyskakującym oknie przejdź do "Właściwości" > "Zabezpieczenia" > "Edytuj".
3. W wyskakującym oknie kliknij przycisk "Dodaj" i wpisz swoją nazwę użytkownika w pustym polu. Następnie kliknij przycisk "Sprawdź nazwy".
4. Wybierz swoją nazwę użytkownika w sekcji Grupa lub nazwa użytkownika i udziel "Nieograniczonego dostępu". Następnie kliknij "Zastosuj".
Sytuacja 2. Odmowa dostępu do pendrive"a USB.
Lub nawet nie możesz otworzyć pendrive"a USB i otrzymujesz komunikat mówiący, że dostęp jest zabroniony. Jak możesz skopiować pliki z niego, jeśli nie możesz otworzyć pendrive"a USB? Ten problem może być po prostu spowodowany brakiem uprawnień dostępu do partycji. Możesz uzyskać uprawnienia do plików na pendrive"ie USB, postępując zgodnie z krokami przedstawionymi w poprzednim akapicie.
Sytuacja 3. Nieprawidłowy parametr
Lub otrzymujesz komunikat "F:\ jest niedostępne, parametr jest nieprawidłowy," lub "Partycja jest niedostępna, plik lub katalog jest uszkodzony i nieodczytywalny", gdy próbujesz otworzyć pendrive"a USB. Możesz spróbować naprawić ten problem, uruchamiając narzędzie CHKDSK:
1. W polu wyszukiwania wpisz "Wiersz polecenia", kliknij prawym przyciskiem myszy na Wiersz polecenia i wybierz opcję "Uruchom jako administrator".
2. W oknie Wiersza polecenia wpisz "chkdsk n: /f", gdzie "n" oznacza literę dysku przypisaną do partycji na pendrive"ie USB. Następnie naciśnij klawisz "Enter".
3. Uruchom ponownie komputer, aby sprawdzić, czy możesz otworzyć pendrive"a USB i skopiować z niego pliki na swój komputer.
Sytuacja 4. Plik jest zbyt duży dla systemu plików docelowego
Może się zdarzyć, że nie możesz skopiować plików na komputer z powodu systemu plików partycji docelowej. Jeśli partycja, do której chcesz skopiować pliki z USB, jest sformatowana na FAT32, nie można zapisać na niej pliku większego niż 4 GB. W takiej sytuacji możesz sformatować partycję na NTFS, aby rozwiązać ten problem za pomocą Zarządzania dyskami. Poniżej przedstawiam szczegółowe kroki.
1. Naciśnij jednocześnie klawisze Windows R, wpisz diskmgmt.msc i naciśnij Enter, aby uzyskać dostęp do Zarządzania dyskami i postępuj zgodnie z poniższymi krokami:
2. Kliknij prawym przyciskiem myszy na partycję, którą chcesz przekonwertować, i wybierz opcję „Formatuj...”.
3. W wyświetlonym oknie wybierz system plików NTFS i kliknij „OK”.
W ciągu kilku sekund partycja zostanie sformatowana jako system plików NTFS. Zwróć uwagę, że formatowanie spowoduje utratę wszystkich danych na partycji. Jeśli nie chcesz utracić danych, można przekonwertować FAT32 na NTFS za pomocą CMD bez formatowania, postępując zgodnie z poniższymi krokami:
Uruchom Wiersz polecenia jako administrator i wpisz „convert f: /fs:ntfs”, gdzie „f” to litera przypisana partycji, która ma zostać przekonwertowana.
Prostszy sposób na skopiowanie wszystkich plików z dysku USB na komputer
Po zrozumieniu sposobu rozwiązania problemu „nie można skopiować plików z USB na komputer” nadszedł czas, aby poznać prostszy sposób na przeniesienie wszystkich plików z USB na laptopa lub komputer stacjonarny - skopiuj dysk USB za pomocą oprogramowania do klonowania dysków firm trzecich, takiego jak AOMEI Partition Assistant Standard. Zobaczmy, jak to działa.
Krok 1. Zainstaluj i uruchom narzędzie AOMEI Partition Assistant, kliknij prawym przyciskiem myszy na partycji, którą chcesz sklonować, i wybierz opcję "Klonuj partycję", aby uruchomić klonowanie partycji. (Możesz również kliknąć kartę główną "Klonuj" i wybrać "Klonuj partycję".)
Krok 2. W następnym oknie wybierz partycję docelową lub nieprzydzielone miejsce, w którym ma być przechowywana partycja źródłowa, a następnie kliknij "Potwierdź".
Krok 3. Następnie pojawi się okno potwierdzenia, w którym możesz sprawdzić miejsce klonowania źródła i miejsce docelowe. Po ustawieniu wszystkiego kliknij przycisk "Potwierdź", aby kontynuować.
Uwagi:
- W opcjach znajduje się "4k alignment". Jeśli chcesz skopiować partycję na dysk SSD (Solid State Drive), zaznaczenie tej opcji zoptymalizuje prędkość odczytu i zapisu na tej partycji. Może to również przedłużyć żywotność dysku SSD.
- Jeżeli wybierzesz tryb "Klonowanie sektorowe", nieprzydzielone miejsce musi być równe lub większe od partycji źródłowej. Jeśli zaznaczysz tę opcję, nie będzie możliwe zmienienie rozmiaru partycji docelowej.
Krok 4. W kolejnym oknie możesz kliknąć przycisk "Ustawienia", aby dostosować rozmiar partycji docelowej. Jak widać na zrzucie ekranu, można dostosować rozmiar partycji źródłowej, tak aby pasowała do partycji docelowej zgodnie z potrzebami, lub pominąć ten krok i kliknąć "Zapisz".
Krok 5. Możesz zobaczyć operację kopiowania partycji, przeglądając "Oczekujące operacje". Aby zatwierdzić "Oczekujące operacje", proszę kliknąć "Zastosuj" i "Wykonaj".
Rozpocznie się proces klonowania i będziesz mógł sprawdzić postęp klonowania. Po pomyślnym zakończeniu procesu otrzymasz okno gratulacyjne. Na koniec sprawdź, czy układ partycji na docelowym dysku jest identyczny jak na źródłowej partycji.
Po chwili możesz pomyślnie sklonować dysk USB za pomocą narzędzia AOMEI Partition Assistant Standard.
Podsumowanie
Jeśli nie możesz kopiować plików z USB do komputera, przeczytaj ten artykuł, aby uzyskać rozwiązania. Jak widzisz, ten post również przedstawia niezawodne narzędzie do przenoszenia plików o nazwie AOMEI Partition Assistant, które pomoże Ci skopiować wszystkie pliki z USB do komputera. Ponadto, to narzędzie posiada wiele innych przydatnych funkcji. Na przykład, pozwala na sklonowanie dysku twardego zewnętrznego, usunięcie ukrytej partycji na pendrive"ie itp. Aby skorzystać z bardziej zaawansowanych funkcji, takich jak odzyskiwanie usuniętej partycji, przekształcanie dysku dynamicznego w podstawowy, możesz uaktualnić AOMEI Partition Assistant Standard do wersji Professional.