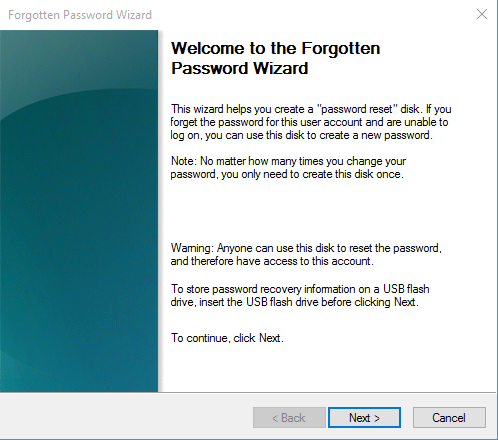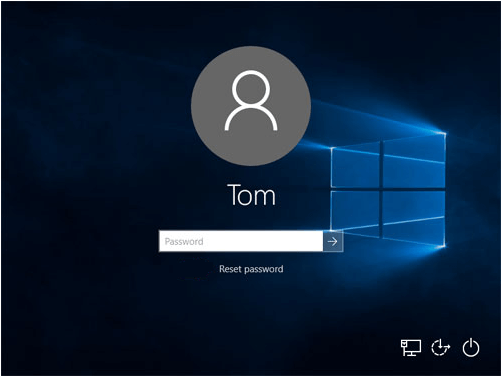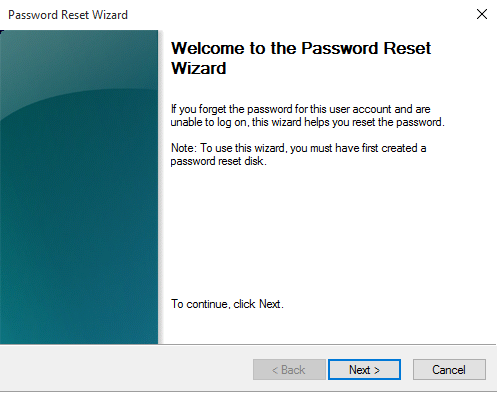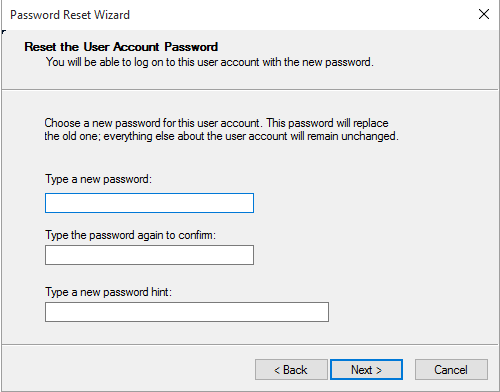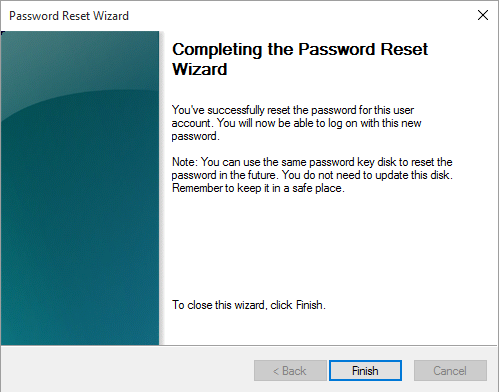[Ultimate Guide] Windows 10 Password Recovery Tool
Have you forgotten the Windows 10 password? You will lose control of your computer. Don’t worry! With Windows 10 password recovery tools, you can quickly log in to the OS.
About Windows 10 password recovery tool
For various reasons, Windows 10 passwords can be forgotten by users. This means that you will lose control of your computer. In other words, you won't be able to access applications, files or other data. When this happens, most users look for ways to remove or reset their passwords. However, Microsoft always makes the process difficult. For example, you may be caught in an authentication nightmare.
The good thing is that some reliable password reset tools can make recovering Windows passwords easy and simple. With the technology development, more and more software developers focus on improving user security, the ability to recover passwords is becoming increasingly important. This article contains some powerful Windows password recovery tool, which can simplify the process of password recovery without causing harm to the data.
If you have forgotten your Windows 10 password, don't panic. We will introduce you to the best currently available password recovery solutions in this article. If you have the patience to read through it, you can regain access to Windows 10.
Download the best Windows 10 password recovery tool
Now, I will introduce you some of the most popular Windows 10 password recovery tool. You can choose the one that works best for you according to your demand.
Navigation:
▶ Option 1. Windows Password Reset Disk
Password Reset Disk allows users to use a removable storage device, such as a USB flash drive, to reset or remove the account password to avoid the embarrassment of not being able to log in. However, you should note that Password Reset Disk must be created in advance before forgetting your password.
Step 1. First, please prepare a USB drive larger than 2GB. Then, plug it into your PC and make sure it can be detected.
Step 2. Search for "create password reset disk" in the search box on your desktop and open it.
Step 3. When “Forgotten Password Wizard” appears, click “Next” and follow the instructions to create it.
Step 4. After the password reset disk is created, plug it to the PC that you need to reset the password.
Step 5. On the log in interface, click “Reset password”.
Step 6. When see the Password Reset Wizard, insert the USB. Then, follow the instructions and click “Next”.
Step 7. Here, type in the new password and password hint. If you want to remove password, leave the all blank and click “Next”.
Step 8. If successful, click on "Finish" to close the password reset wizard.
▶ Option 2. AOMEI Partition Assistant Professional
As you can see, the password reset disk does not work in all cases. But do you know how to perform password recovery on Windows 10 when there is no password reset disk?
I recommend AOMEI Partition Assistant Professional, which can create a Windows 10 password recovery portable tool and remove or reset local password under WinPE without creating it in advance. Most importantly, it is not only compatible with Windows 11/10/8/7/Vista/XP, but also suitable for different brands of PCs, such as Dell, ASUS, HP, Lenovo, etc.
In addition, it provides an intuitive interface that allows users to successfully unlock their passwords with just a few clicks, greatly reducing their learning costs. It also promises to download without any bundled software and never display malicious ads during use. Please download it and see how it works.
- ★Tips:
- Prepare a USB drive and install AOMEI Partition Assistant on a PC that can log in.
- There are more embedded features are waiting for you to unlock, such as, data recovery, securely erase SSD, moving application from one drive to another, cloning HDD to SSD, converting MBR to GPT without data loss, and more.
- If you want to reset the password on Windows Server, you need to switch to AOMEI Partition Assistant Server.
Part 1. Create password reset USB
Step 1. First, plug the USB into the PC. Then, run AOMEI Partition Assistant and click “Tools” at the top toolbar and select“Reset Windows Password”.
Step 2. Read the prompt and click “Next”.
Step 3. Here, choose the prepared USB drive and click “Proceed”.
Step 4. Click “Yes” to create a bootable USB.
Part 2. Reset Windows password
Step 1. After that, plug the USB into the PC on which you want to recover the password. Restart it and turn to BIOS settings, change boot order to make the PC boot from bootable USB.
Step 2. Wait a moment, the client of AOMEI Partition Assistant will appear. Click the "Reset Windows Password" and select the system version.
Step 3. Here, select the account and chose the feature you want to use.
Step 4. To reset the password, type in the new password and password hint. Finally, click “Yes”.
In addition to Password Reset Disk and AOMEI Partition Assistant, there are other Windows 10 password recovery tools you can try.
▶ Option 3. Ophcrack
As the number one brand in the password recovery industry, Ophcrack is one of the solutions that must be mentioned. Its strength lies in the simple and straightforward solution involved in cracking forgotten Windows 10 passwords. It is designed for the average user with no computer experience, who can follow simple step-by-step instructions.
Unlike other software, you don't need to install Ophcrack on a separate device. Instead, you can directly visit the site to download the ISO image and burn it to a USB drive, then boot from it to use the powerful password recovery option. Ophcrack currently supports Windows 2000, XP, Vista, 7, 8, and 10.
This tool is free and open source, which is a great advantage in terms of cost and transparency. Although you may lack the user support offered by paid solutions, Ophcrack has a good track record and can be used to reliably recover many Windows accounts. However, it has an older interface and cannot recover passwords longer than 14 characters.
▶ Option 4. Passper WinSenior
Passper WinSenior is also a popular Windows password recovery tool in the market. It allows users to reset/recover passwords for Windows local administrator accounts as well as delete Windows accounts/passwords and easily create/delete user accounts on Windows 10/8.1/8/7/XP/Vista.
However, it has a single function and is only used for resetting/deleting/removing/creating Windows passwords. It does not provide other functions to solve different disk partition problems.
▶ Option 5. Passware Kit
Passware is a leading developer of password recovery software with a success rate of about 70%. Basic Standard and Standard Plus versions are designed for personal use, but commercial versions are also available, depending on the job's difficulty.
It is available for Windows Vista/7/8/10/11 and Mac, and the "Instant Recovery" feature allows users to access various file types, even Windows passwords quickly. However, it is more expensive than ordinary software and is not guaranteed to work in all cases. Despite this, it is a good choice.
▶ Option 6. Trinity Rescue Kit
Trinity Rescue Kit or TRK is a free live Linux distribution that specializes in password recovery and repair operations for Windows devices, but is also compatible with Linux. It offers an easy-to-use scrollable text menu where you can easily reset passwords. In addition, the software also includes five different virus scans and a disk cleanup tool that can recover and undelete certain files and lost partitions.
It is completely free, has a small download size, and has received a five-star rating from users. However, it has obvious drawbacks, it lacks a graphical user interface and is densely documented, unsuitable for beginners.
▶ Option 7. PassFab 4WinKey
PassFab 4WinKey is widely used, fast and supports both Windows and Mac versions. PassFab 4WinKey has many important features that make the password recovery process effortless, for example, it supports recovery of Microsoft and local accounts, it can reset or delete different passwords for all types of Windows user accounts, users can reset their Microsoft accounts offline passwords offline. And it guarantees that you will never lose any data while using PassFab 4WinKey. However, it has a basic requirement that the CPU of your PC is equal to or greater than 1 GHz.
Which password recovery tool is best for you?
When deciding which password recovery software to use, you have to consider what your actual needs are, as some free Windows 10 password recovery tools may only offer basic options. If you have other needs, such as wanting to try some advanced features, you may find the paid software more worthwhile, because high-level software usually satisfy different needs of users. So make sure you know exactly what you need password recovery software to do.
This article introduces you 7 different password recovery tools, whichever one can do the job of password removal or reset. If you have to look for the best one, I would tell you it's AOMEI Partition Assistant Professional because it's an all-in-one tool that not only supports recovering passwords, but also has more useful features that can help you. And, compared to the price, functionality, compatibility and security of the product, it all has some advantages.