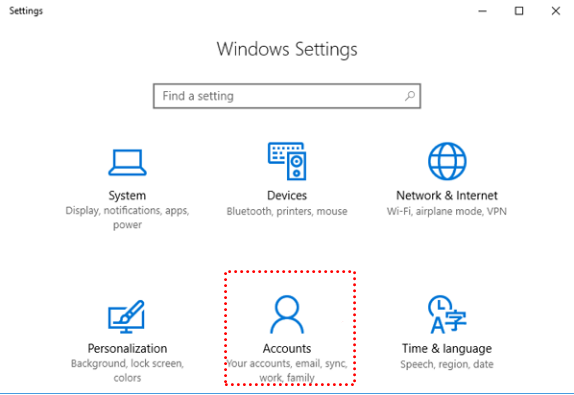Windows Password Remover: Delete Forgot Password Securely
You can’t log into a PC when forgetting the administrator password. Fortunately, a Windows password remover can easily remove forgotten passwords easily and safely.
Is it possible to remove Windows password?
Windows password is actually the key to access the computer, and users set it to protect the privacy and data security on the computer. In today's hacker-infested cyber world, creating a login password is especially important for computers.
However, not everyone likes to set a password for their computer. These users may find it too annoying to enter a password every time they log in to Windows. In fact, you can remove Windows passwords when other people can not access your computer or when the computer does not store important data.
For whatever reason, if you want to remove your Windows password, please refer to the method provided in this article. A Windows password remover will be mentioned here can help you remove your password without harming your data.
Remove the administrator password after logging
How to remove the local account password when you successfully log in to Windows? This is the easiest way.
Step 1. Open Windows Settings, click “Accounts”.
Step 2. Click “Sign-in options”, click “Change” under “Password”.
Step 3. Then, type in the current password and click “Next”.
Step 4. Since we are deleting the login password, leave all fields blank and do not enter them, Windows will replace your current password with a blank one. Then, click “Next”.
Download Windows password remover to delete password
What should you do when you have lost your password and cannot log in to Windows properly? If you have created a Windows password reset disk in advice, then you can use it to reset or remove your password very quickly. If not, you need a replacement.
AOMEI Partition Assistant Professional is a powerful Windows password remover tool. Unlike the password reset disk, it does not require the user to create it in advance. When you lose your password, you can create a Windows password remover bootable USB on another PC with it. Then, insert it into the PC where you need to remove the password, and enter the Windows protection environment to remove the password.
Meanwhile, it also has the following advantages:
● Functionality: All-in-one tool can meet the different needs of users
● Ease to use: Intuitive interface; operation guide is very friendly to users with no computer experience
● Security: 100% guaranteed data security; no malware or pop-ups promised
● Compatibility: Compatible with Windows 11, 10, 8, 7, Vista, and XP
Part 1. Create password remover bootable USB
Step 1. Install and run AOMEI Partition Assistant on the PC that can log in, and select Tools in the top pane and click Reset Windows Password from the menu.
Step 2. Then, click Next to create a WinPE bootable USB.
Step 3. Choose the USB you prepared and click Proceed.
Step 4. Read the information and click Yes. Wait for a moment, the bootable USB will be created.
Part 2. Remove Windows password
When the creation is successful, insert the USB into the PC you want to remove the password.
Step 1. Change the boot drive to make PC boot from the USB.
Step 2. When AOMEI Partition Assistant pop out, click Reset Windows Password and click Next.
Step 3. Here, choose the target username and feature. Then, click Next.
Step 4. To reset the password, type in the new password and click Yes. If you want to remove password, select the Remove Account Password.
How to remove Microsoft account password
To delete a Microsoft account is not that easy, you need to switch to a local account first and then delete the Microsoft account from the local account.
▶ Step 1. Retrieve Microsoft account password
1. Click "I forgot my password" in the login screen of Windows.
2. Confirm your email address and click "Get code". After receiving the verification code, type it and click "Next".
3. Reset a new password for your Microsoft Account and click "Next".
4. Finally, log into the PC by clicking “Sign in”.
▶ Step 2. Remove Microsoft account
Now, you must switch your Microsoft account to any local account on your PC. If you don't have a local account, create one first.
1. After logging into the PC with local administrator account.
2. Open Control Panel, click “User Account” and “Remove user accounts”.
3. Click the target Microsoft account.
4. Select “Delete the account” and click “Delete Files” button.
Conclusion
From what has been discussed above, if you want to reset or remove your password without logging in, AOMEI Partition Assistant Professional must be the top Windows password remover. It is not only easy to operate, but also safe.
In addition, it has more advanced features waiting for you to unlock, such as, allocating free space, moving applications from one drive to another, migrating OS to SSD, recovering lost data or partitions, wiping disk for reuse and more.
By the way, AOMEI Partition Assistant Server suitable for users who are running Windows Server 2022, 2019, 2016(R2), 2012(R2), 2008, and 2003.