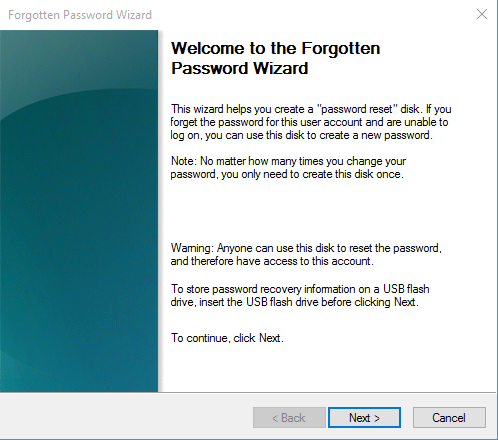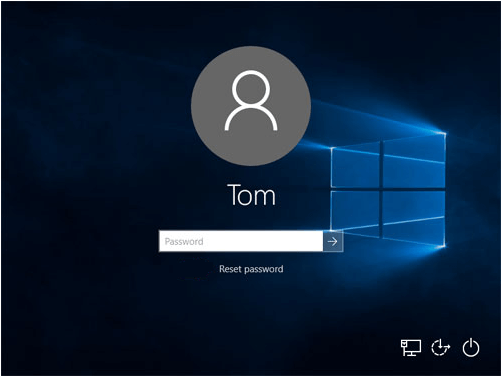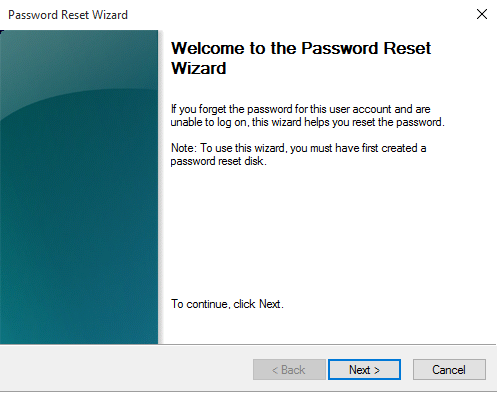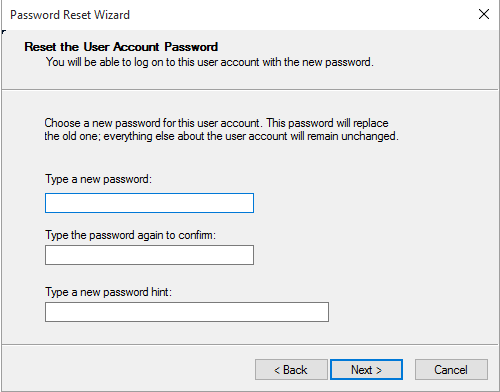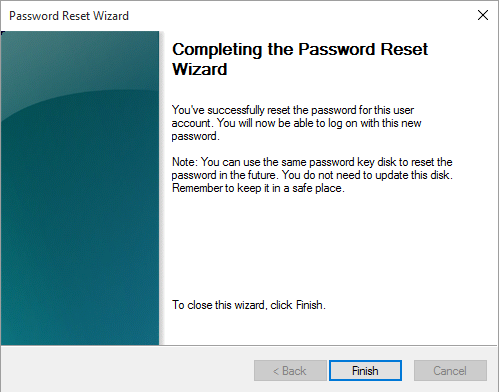Download the Best Password Recovery Utility for Windows 11/10/8/7
When you forget the password, you may need a password recovery utility for Windows 10 to reset it. In this article, you can find the top two password reset tools to handle lost passwords. Both built-in and third-party software will be introduced.
What is password recovery utility for Windows?
A password recovery utility for Windows is a specialized tool designed to help users regain access to their system or accounts when they lose or forget their passwords. These utilities can reset, retrieve, or bypass Windows login passwords, ensuring users can access their files and applications without needing a complete system reinstall.
Using a password recovery tool is essential because forgetting a password can lock you out of your computer, causing downtime and potential data loss. Instead of formatting the system or reinstalling Windows, a recovery utility offers a quick and efficient solution.
Top password recovery utility for Windows 11/10/8/7
Password recovery tools vary depending on their purpose. Some common types include built-in Windows password reset tool and third-party password recovery software. In this part, we’ll fully explain the two ways to help you explore the best password recovery utility for Windows.
1. Built-in Windows password reset disk
A Windows password reset disk is a built-in feature in Windows that allows users to regain access to their accounts if they forget their password. It is created using a USB flash drive and can reset the password without reinstalling the system.
This tool is particularly useful for local accounts, as it bypasses the need for complex recovery steps. However, it must be set up in advance; otherwise, it cannot be used once the password is lost.
Follow the steps below to see how to create a password reset USB before you forget your valuable password and how to use it to reset the forgotten password.
Step 1. First, please prepare a USB drive larger than 2GB. Then, plug it into your PC and make sure it can be detected.
Step 2. Search for "create password reset disk" in the search box on your desktop and open it.
Step 3. When “Forgotten Password Wizard” appears, click “Next” and follow the instructions to create it.
Step 4. After the password reset disk is created, plug it to the PC that you need to reset the password.
Step 5. On the log in interface, click “Reset password”.
Step 6. When see the Password Reset Wizard, insert the USB. Then, follow the instructions and click “Next”.
Step 7. Here, type in the new password and password hint. If you want to remove password, leave the all blank and click “Next”.
Step 8. If successful, click on "Finish" to close the password reset wizard.
2. Third-party password recovery utility for Windows
AOMEI Partition Assistant is a powerful third-party utility that includes a password recovery feature for Windows users who have forgotten their login credentials. Unlike the built-in Windows password reset disk, this tool allows users to reset or remove passwords without prior setup.
It works with Windows 11/10/8/7 and comes with a step-by-step guidance. By creating a bootable USB drive, users can bypass login issues and recover passwords quickly without data loss or system reinstallation.
In addition to password recovery, AOMEI Partition Assistant offers disk partition management, system migration, and boot repair features, making it a versatile solution for Windows maintenance and troubleshooting. It is a reliable choice for both personal and professional users.
Here is how to create and use this password recovery tool Windows 10 step by step:
Part 1. Create password reset USB
Step 1. First, plug the USB into the PC. Then, run AOMEI Partition Assistant and click “Tools” at the top toolbar and select“Reset Windows Password”.
Step 2. Read the prompt and click “Next”.
Step 3. Here, choose the prepared USB drive and click “Proceed”.
Step 4. Click “Yes” to create a bootable USB.
Part 2. Reset Windows password
Step 1. After that, plug the USB into the PC on which you want to recover the password. Restart it and turn to BIOS settings, change boot order to make the PC boot from bootable USB.
Step 2. Wait a moment, the client of AOMEI Partition Assistant will appear. Click the "Reset Windows Password" and select the system version.
Step 3. Here, select the account and chose the feature you want to use.
Step 4. To reset the password, type in the new password and password hint. Finally, click “Yes”.
Conclusion
A password recovery utility for Windows is essential for regaining access to a locked system without reinstalling the OS. Windows offers a built-in password reset disk, but it must be created beforehand. For a more flexible solution, third-party tools like AOMEI Partition Assistant provide password recovery without prior setup. This tool allows users to reset or remove passwords via a bootable USB, ensuring quick access without data loss. Additionally, it offers disk management and system repair features, making it an all-in-one Windows management tool.