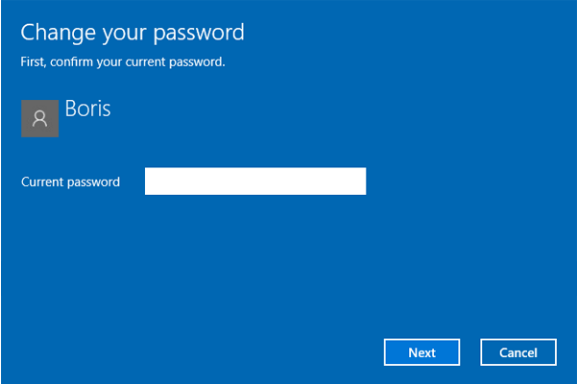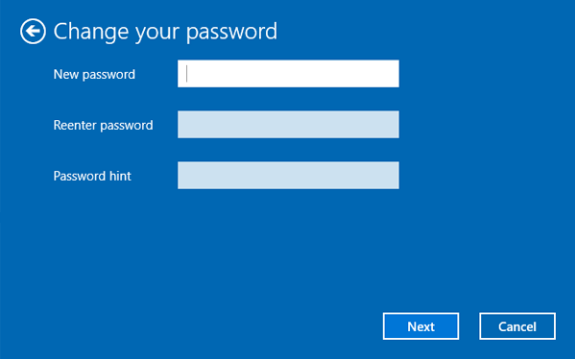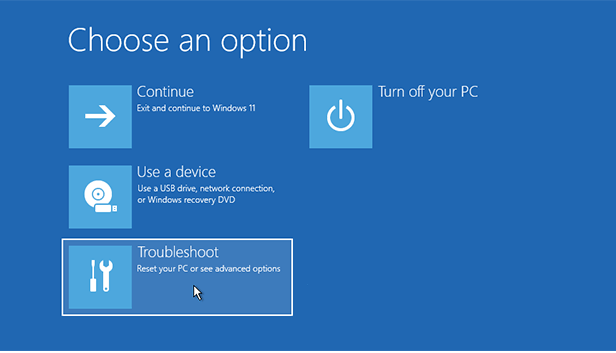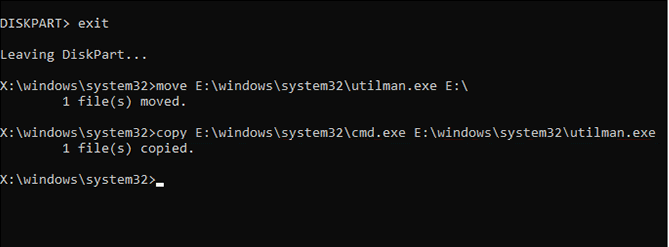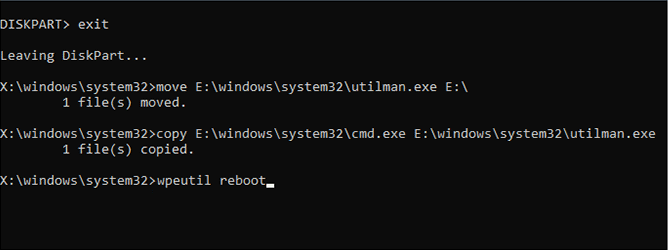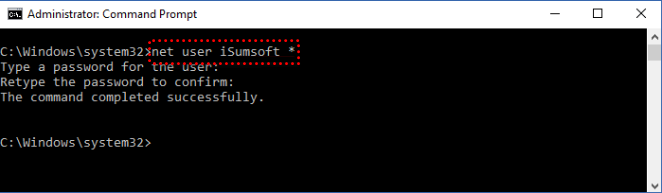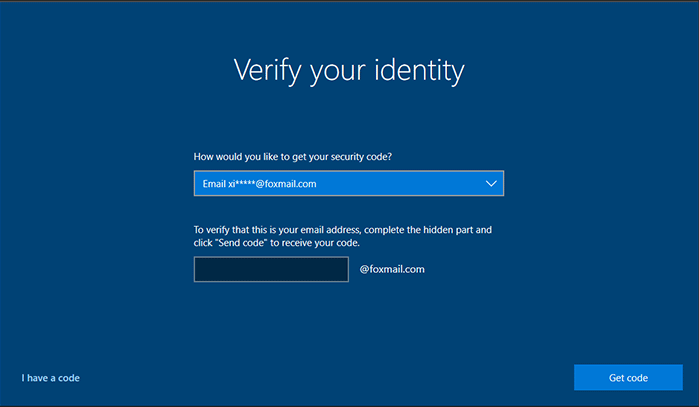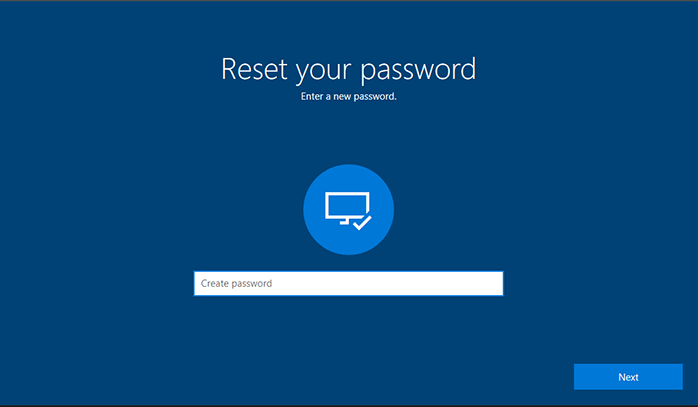How to Turn Off Password on Windows 10
Having to type in your password every time when turning on your computer may make you tired. Fortunately, this article tells you how to turn off password on Windows 10.
Why turn off password on Windows 10?
For a variety of reasons, people might want to turn off the administrator password on their Windows 10 device. Often, their reasons might be:
✦ Convenience: Entering a password every time you log in to your Windows 10 device can be time-consuming and frustrating, especially if you're the only person using the device or in a low-risk environment.
✦ Avoiding password fatigue: Many people use multiple devices and accounts that require passwords, and it can be challenging to remember all of them. Turning off the password on your Windows 10 device can help reduce the burden of password fatigue.
✦ Familiarity: Some people may be more comfortable using a device without a password, particularly if they've been using it for a long time and have not experienced any security issues.
✦ Risk assessment: In some low-risk environments, such as at home, turning off the password requirement may be considered an acceptable risk.
It's important to note that while turning off the password requirement may provide convenience, it also poses a security risk. Anyone who has access to the device can use it without the need for a password, potentially compromising sensitive information.
It's essential to weigh the benefits and risks before deciding whether to turn off the password requirement on a Windows 10 device. If you do choose to turn off your password, please take appropriate measures to secure your device and data.
How to turn off password on Windows 10 startup
In this part, I will show you how to turn off admin password on Windows 10, including local account password and Microsoft account password.
▶ Method 1. How to turn off password after logging in
If you want to turn off password after logging in, please refer:
◥ Option 1. Turn off local account password from Windows 10
To turn off local account password on Windows 10, follow these steps:
Step 1. Open Windows Settings first, click “Accounts”.
Step 2. Then, click “Sign-in options” and “Change”.
Step 3. Here, type in the current password and click “Next”.
Step 4. If you want to delete the password, please leave all blank and click "Next".
◥ Option 2. Turn off Microsoft account password from Windows 10
If you want to turn off your Microsoft account password, you can refer to:
Step 1. Press the Windows key + R to open the Run dialog box. Type "netplwiz" and click “OK”.
Step 2. Uncheck the box that says "Users must enter a user name and password to use this computer." Click “Apply”.
Step 3. Enter your current password and click “OK”.
Step 4. Restart your computer to apply the changes.
After completing these steps, your computer will automatically log in to the selected user account without prompting for a password.
▶ Method 2. How to remove password in Windows 10 without login
When some users forget their password, they may want to turn it off to unlock Windows 10.
◥ Option 1. Remove local account password through CMD
You can use the command prompt to turn off the local account password. Also, you can use the password reset disk to regain control of your PC if you created it in advance.
Step 1. In the Windows 10 login screen, click the Power button. Then click "Restart" while pressing the "Shift" key.
Step 2. The PC will boot into the Windows recovery mode, and click "Troubleshoot". Then, click "Advanced options" and "Command Prompt".
Step 3. Here, type move E:\windows\system32\utilman.exe E:\ and hit "Enter"(E is the drive where Windows 10 installed).
Step 4. Type in copy E:\windows\system32\cmd.exe E:\windows\system32\utilman.exe and hit "Enter".
Step 5. Type wpeutil reboot and press "Enter" to reboot the PC.
Step 6. When rebooting and seeing the Windows 10 login screen, click the "Ease of Access" button to open Command Prompt. Then, type in net user [username] "". Finally, press "Enter" twice to remove the password.
◥ Option 2. Turn off Microsoft account password on Windows 10
If you forget your Microsoft account password, you need to retrieve it first. Wait to log in to Windows 10 and then close your Microsoft account.
Step 1. Click "I forgot my password" in the login screen.
Step 2. Verify your identity and click “Get code”.
Step 3. Reset a new password and click "Next".
Step 4. When login to Windows 10, switch to the local account.
Step 5. Open Control Panel, click “User Account” and “Remove user account”.
Step 6. Select the Microsoft account you want to remove and click “Delete the account”.
How to turn off password on Windows 10 easily and quickly
As you can see, when losing your local account password, you must use the command prompt. But this is certainly difficult for users with no computer experience. So, to save you time and effort, I will present you with a simpler way.
AOMEI Partition Assistant Professional is a powerful password reset program compatible with Windows 11/10/8/7/Vista/XP, it should be an ideal replacement for Command Prompt. When you forget your password, you can use it to create a password reset USB without any expertise. After plugging it into your computer and booting from it, you will be able to remove or reset your Windows password.
Please download it to see how to turn off admin password on Windows 10.
Step 1. Insert the USB to the PC. Then, run AOMEI Partition Assistant and click "Tools"> “Reset Windows Password”.
Step 2. Click “Next” to create a WinPE bootable media.
Step 3. Choose the prepared USB drive and click “Proceed”.
Step 4. Read the information and click “Yes”.
Step 5. When the creation is complete, connect the USB to the Windows 10 PC. Then, restart it and turn to BIOS Settings, change boot drive to make the PC boot from the bootable USB.
Step 6. When you see AOMEI Partition Assistant, click “Reset Windows Password” and select the target operating system.
Step 7. Select the target account here, and perform:“Remove Account Password”.
Finally, restart Windows 10, you will find the password have been turned off.
Conclusion
This is the all content about how to turn off password on Windows 10. If you are a local account user and you can't open Windows, you can consider AOMEI Partition Assistant Pro. Besides deleting passwords, it can also perform other tasks such as, recovering data, allocating free space, migrating OS to SSD, and so on.