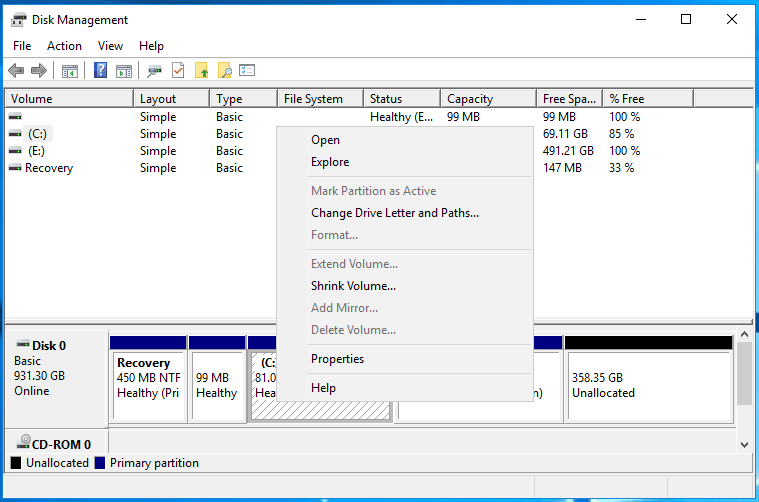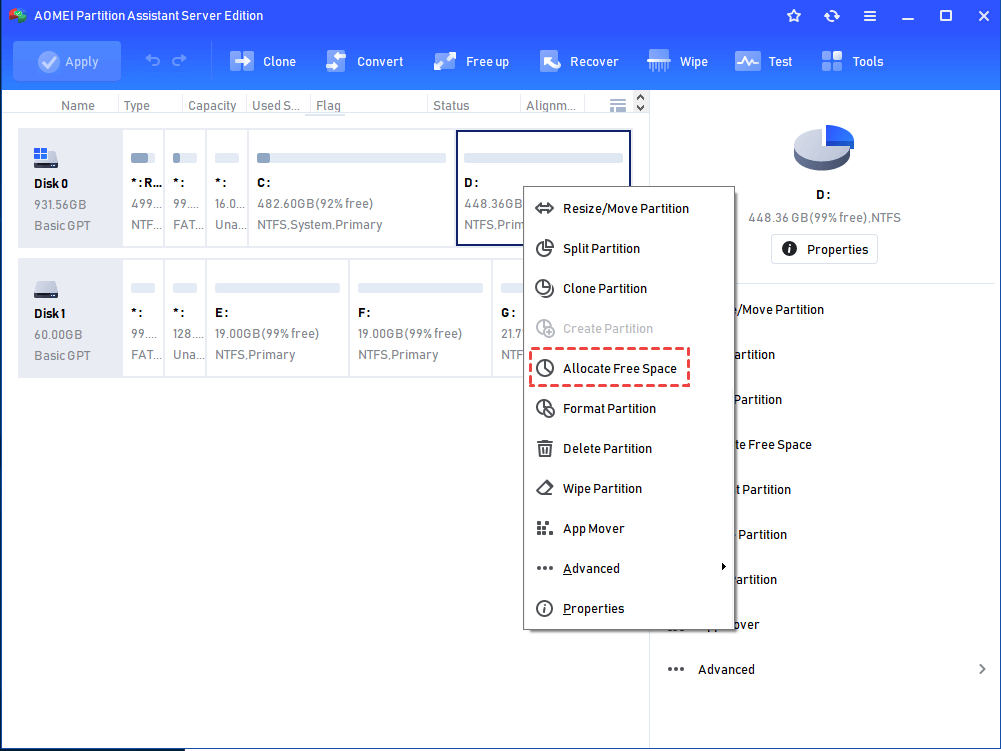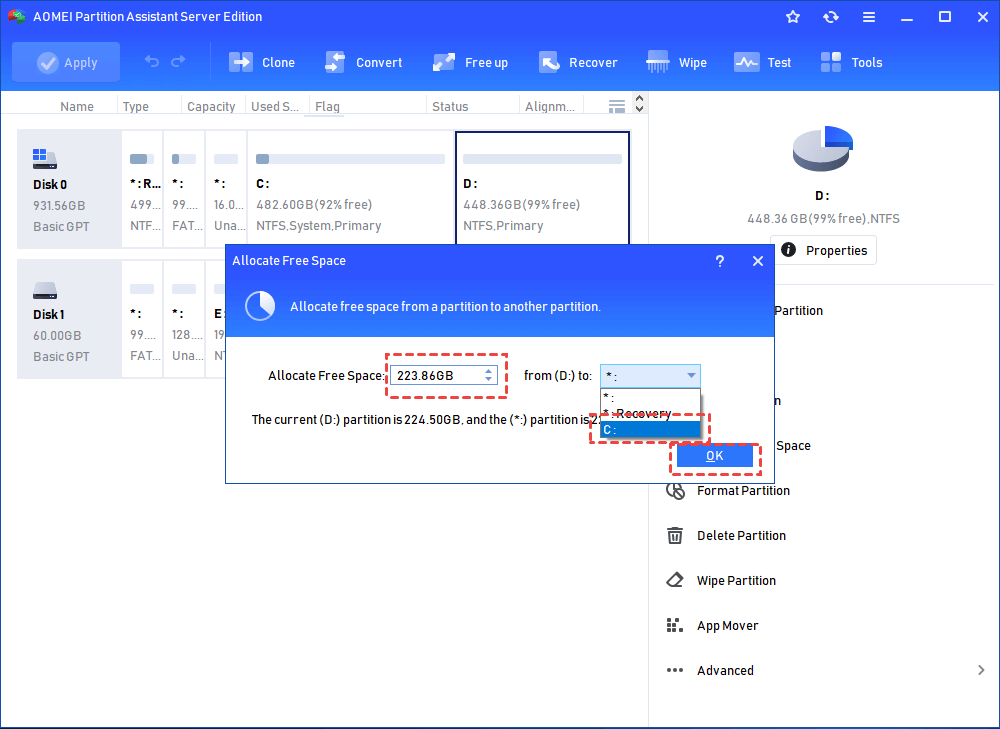Reallocate Space from One Partition to Another on Windows Server & PC
You can use AOMEI To reallocate space from one partition to another like from D to C for enlarging partition C easily and safely.
Can I reallocate free space to C drive in Windows Server 2016?
“I’m using Windows Server 2016 OS. The system disk contains 3 drives: C, D, E. Now, C drive is filling up and I need to extend it. Both D and E have plenty of unused space. Can you show me how to transfer unused space to C drive from D or E in Windows Server 2016?”
Reallocate space from one partition to another within Windows Server Disk Management [data loss]
When your Windows Server C drive is full and other partitions have extra unused space, you may want to use Disk Management to move space to C drive from another partition on the same disk. After shrinking a partition and getting unallocated space, you find that "Extend Volume" greyed out while you right-click C drive, like the following screenshot:
This is because you are not allowed to extend partition with non-contiguous unallocated space. To fix this issue, it’s available to delete the partition contiguously behind C drive at first and then extend C drive in Disk Management. But you will lose all data saved on the deleted partition.
Reallocate space from one partition to another a third-party partition manager [without data loss]
If there are no necessary files on the deleted partition, you can add space to C drive via the first method. When you are unwilling to delete partition, it’s time to try a third-party partition software for Windows Server, AOMEI Partition Assistant Server. The app has “Allocate Free Space” function, enabling you to transfer unused space from one partition to another without losing dust within a few clicks.
What's more, it has App Mover function, enabling you to move applications from C drive to another drive on the same hard drive or another hard drive.
✔ The partition manager can work with Windows Server 2025/2022/2019/2016/2012 (R2) and Windows 11, 10/8.1/8/7. you can download its Demo Version to have a try!
✔ Refer to those steps about how to allocate free space from one drive to another in Windows.
Step 1. Install and run the partition manager for Windows Server. In the main interface, right-click the partition that has much free space (here is partition D) and choose “Allocate Free Space.”
Step 2. In the pop-up window, type the free space that you want to transfer to C drive from D and choose C drive as the destination location. Then, click “OK”.
Step 3. In the home interface, you can see that C drive has been extended with the free space that is moved from D drive. Click “Apply” and “Proceed” to commit the pending operations.
✍ Notices:
✐ The original location for data might be changed but won’t be deleted after this operation. Before executing the operation, you can refer to the tutorial “How to Safely Partition” to guarantee data safety.
✐ When there is non-contiguous unallocated space on the same disk, you can add unallocated space to C drive via “Merge Partitions” function.
✐ You can also use AOMEI Partition Assistant Server to rebuild MBR, recover lost partition, split partition, clone partition, and so on.
✐ There are advanced editions for business, including Unlimited and Technician. Both the two advanced editions have "Create Portable Version" function, which can create AOMEI Partition Assistant to a removable device. Then you can insert the device to other computers and run AOMEI Partition Assistant from without installation.