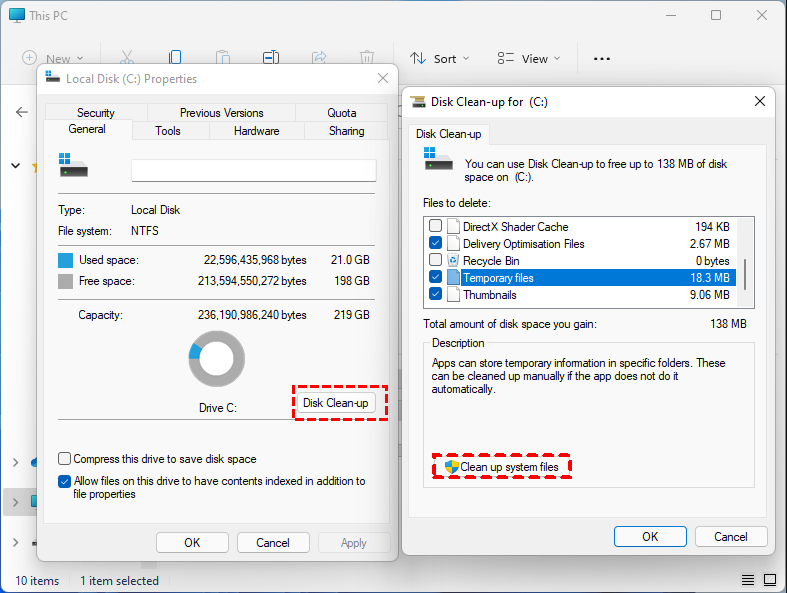Wat is de Windows.old-map en kan ik deze verwijderen?
Windows.old-map, een map op de C-schijf die verschijnt na het upgraden van je Windows-besturingssysteem. Hiermee kun je terugkeren naar het vorige Windows-systeem en je kunt ervoor kiezen om deze te verwijderen om schijfruimte vrij te maken.
Wat is de Windows.old-map?
Windows.old-map is een map in het systeempartitie (meestal C: schijf) die de vorige Windows-installatie, programma"s en alle gegevens van gebruikers bevat. Het wordt aangemaakt nadat u uw Windows-besturingssysteem hebt geüpgraded naar een nieuwere versie.
Als er iets niet klopt of als u niet kunt wennen aan het nieuwe besturingssysteem (OS), kunt u de Windows.old-map gebruiken om Windows 10 te downgraden. Tijdens het gebruik van het nieuwe systeem kunt u erachter komen dat sommige van uw persoonlijke bestanden niet naar de juiste map zijn gekopieerd. Met deze map kunt u uw bestanden verplaatsen van C:\Windows.old naar de overeenkomstige locatie. Dit is een geweldige zet van Microsoft omdat het een extra beschermingslaag biedt bij het opnieuw installeren van Windows.
Waarschuwing: Windows zal automatisch de Windows.old-map in Windows 10 verwijderen na de upgrade gedurende een maand. Als u het langer wilt behouden, kunt u het op voorhand back-uppen.
Kan ik de Windows.old-map verwijderen?
U zou nu een basiskennis moeten hebben van wat de Windows.old-map inhoudt en wat u ermee kunt doen. Het kan zijn dat uw C-schijf bijna vol is en u overweegt of u de Windows.old-map handmatig kunt verwijderen, die veel schijfruimte in beslag neemt en het probleem kan oplossen.
Het antwoord is ja! Maar na het verwijderen van de map kunt u uw huidige systeem niet meer downgraden naar een eerdere versie. Als u deze wilt behouden, kunt u de map back-uppen of kopiëren naar een andere locatie.
Verwijderen van de Windows.old-map stap voor stap
U mag de Windows.old-map niet verwijderen in Windows Verkenner. Maar als u deze echt wilt verwijderen om ruimte vrij te maken op de C-schijf, volgt u de onderstaande stappen:
Stap 1. Typ "disk cleanup" in het Windows-zoekvak en selecteer vervolgens Disk Cleanup in de zoekresultaten.
Stap 2. In het verschenen venster selecteert u C: om op te schonen en klikt u op "OK".
Stap 3. Wacht tot de Disk Cleanup voor (C:) is geopend. Klik vervolgens op de optie "Systeembestanden opschonen".
Stap 4. Selecteer de optie "Vorige Windows-installatie(s)" en klik op "OK" om de schijfopruiming te starten. U kunt ook andere bestanden selecteren om te verwijderen door de bijbehorende vakjes aan te vinken.
Als u momenteel Windows 10 gebruikt, hoeft u zich geen zorgen te maken dat het te lang schijfruimte in beslag neemt, aangezien Windows 10 automatisch de Windows.old map zal verwijderen na 30 dagen na de upgrade.
Hoe de Windows.old map te behouden
Zoals eerder vermeld, als u de Windows.old map langer wilt behouden, kunt u deze kopiëren of een back-up maken. Kijk hoe u de Windows.old map kunt back-uppen.
Stap 1. Download gratis back-upsoftware voor Windows, AOMEI Backupper Standard. Installeer en start het programma.
Stap 2. Klik op het tabblad "Back-up" en kies "Bestandsback-up".
Stap 3. Klik vervolgens op "Map toevoegen".
Stap 4. Voeg de Windows.old map toe aan de back-up. U kunt ook andere mappen en bestanden selecteren.
Stap 5. Klik op "Start Backup" om het back-upproces te starten.
Zonder uw gebruik van de computer te verstoren, voltooit het programma de back-up van de Windows.old-map op de achtergrond. Daarnaast kunt u de software ook gebruiken om mappen te synchroniseren naar andere locaties, Windows-opstartmedia te maken, enzovoort.
Aanvullende tip: betere manieren om ruimte vrij te maken op de C-schijf
Als u echt niet genoeg ruimte heeft op uw systeemschijf, hoeft u de Windows.old-map niet te verwijderen om ruimte vrij te maken, omdat er betere manieren zijn.
AOMEI Partition Assistant Standard is een gratis expert in het beheren van schijfpartities, waarmee gebruikers op een veilige en eenvoudige manier de systeemschijf kunnen opschonen of de ruimte op de systeemschijf kunnen vergroten.
▶ Optie 1. Systeemschijf opschonen
Als u ruimte wilt vrijmaken, is het een goede keuze om de functie "PC Cleaner" te proberen, waarmee ongewenste bestanden zoals systeemrommelbestanden en registerrommelbestanden kunnen worden verwijderd.
Stap 1. Open AOMEI Partition Assistant Standard, selecteer "Vrijmaken" in het bovenste paneel en klik op "PC Cleaner".
Stap 2. In het nieuwe venster klikt u op "Start Scan" om uw computer volledig te scannen en de ongewenste bestanden te vinden.
Stap 3. Nu worden enkele ongewenste bestanden automatisch geselecteerd, klik op "Alles Schoonmaken".
Stap 4. Nadat je dat hebt gedaan, klik je op "Terug" om terug te gaan naar het hoofdmenu.
▶ Optie 2. Vergroot C-schijf
Je kunt ook de systeemschijf vergroten via "Partities samenvoegen". In tegenstelling tot de optie "Volume uitbreiden" in Schijfbeheer, kan deze functie een doelpartitie samenvoegen met niet-aangrenzende niet-toegewezen ruimte of andere partities. Volg de onderstaande stappen:
Stap 1. Installeer en voer het uit. Klik met de rechtermuisknop op de partitie die je wilt samenvoegen (bijv. Partitie C) en kies "Partities samenvoegen" onder het "Geavanceerd" menu.
Stap 2. Kies de niet-toegewezen ruimte en klik op "OK".
Stap 3. In het hoofdmenu, na het bevestigen van de operatie, klik op "Toepassen" en "Doorgaan" om het uit te voeren.
Tip: Als er geen niet-toegewezen ruimte op de schijf is, kun je na het upgraden naar de Professional Edition vrije ruimte van andere partities toewijzen aan C.