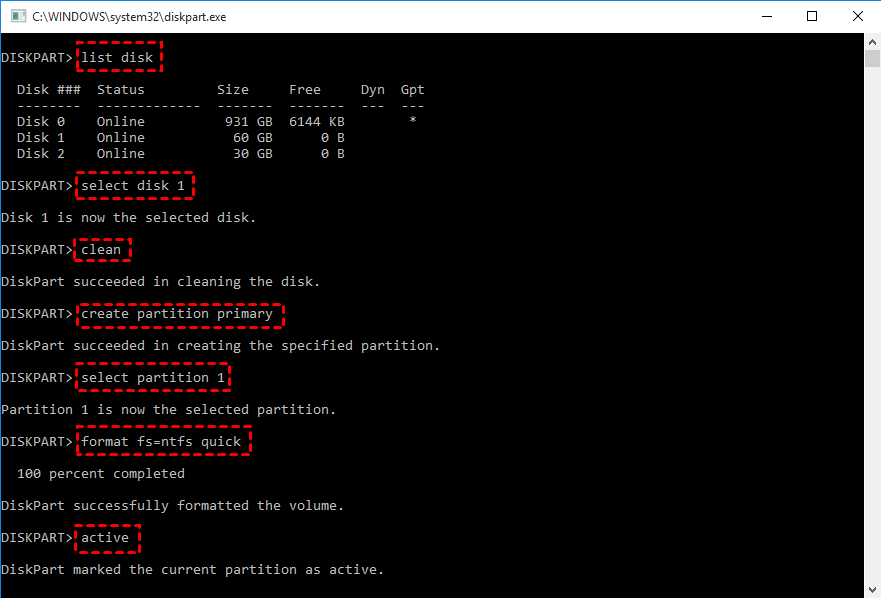Hoe maak je een opstartbare partitie vanuit een ISO-bestand in Windows 11/10/8/7?
Moet je een opstartbare partitie maken vanuit een ISO-bestand? Dit artikel zal je leren hoe je gemakkelijk je Windows kunt opstarten vanuit een ISO-bestand in Windows 10/8/7.
Scenario
Geval één: "Hallo, ik wil een opstartbare partitie maken van ISO voor Windows 10, omdat ik Windows 10 op een andere computer nodig heb. Geen DUAL-SYSTWM, ik wil het systeem niet installeren. Weet iemand hoe dat moet?"
- Vraag van Tenforums.com
Geval twee: "Ik heb een geldige Microsoft-licentie voor Windows 7 Home Premium voor mijn computer. En ik wil upgraden naar Windows 8, iemand vertelde me dat ik het Windows 8 ISO-bestand kan downloaden en het kan branden op mijn harde schijf om de computer op te starten en Windows 8 te installeren. Maar ik weet de gedetailleerde stappen niet en ik loop vast bij het branden van het ISO-bestand."
"Heeft iemand ideeën wat ik kan doen?"
- Vraag van Microsoft.com
Tegenwoordig willen steeds meer mensen een opstartbare harde schijf maken van ISO om aan hun verschillende eisen te voldoen. Hier gaan we, op basis van de twee scenario"s, uitleggen hoe je een USB kunt gebruiken om een opstartbare partitie te maken van ISO voor een draagbaar besturingssysteem, en hoe je een opstartbare partitie kunt maken voor installatie in Windows 10/8/7.
Hoe maak je een opstartbare (USB) partitie van ISO in Windows 11/10/8/7?
Het mogelijk maken van het opstarten van een harde schijf stelt je in staat om andere computers op te starten vanaf je vertrouwde systeem. Hier raden we een tool genaamd AOMEI Partition Assistant Professional aan, waarvan de "Windows To Go Creator" een USB met Windows-systeem kan maken zoals Windows 11/10/8/7, Windows XP, Windows Vista. Op deze manier kun je het Windows-systeem op elke computer gebruiken, waar je ook bent.
Sluit een USB-drive aan, en je kunt de demoversie downloaden en deze handleiding volgen om te zien hoe je een opstartbare partitie (USB) kunt maken van ISO met AOMEI Partition Assistant.
Voorbereidingen
-
Een werkende computer met AOMEI Partition Assistant geïnstalleerd.
-
Een USB or andere externe apparaten zoals een HDD/SSD met minstens 13GB (hoe groter, hoe beter).
-
Back-up je USB-drive als er belangrijke data op staan, aangezien deze geformatteerd zal worden.
Stap 1. Installeer en open AOMEI Partition Assistant Professional. In het hoofdscherm, klik op "Tools" in de bovenste werkbalk en kies "Windows To Go Creator".
Stap 2. In dit venster kiezen we "Maak Windows ToGo met systeemschijf/ISO", als je geen ISO-bestand hebt, kun je het ook maken met het huidige systeem, en klik op "Volgende".
Stap 3. In dit venster zal AOMEI Partition Assistant automatisch je USB-drive detecteren, als dit niet gebeurt, druk dan op "Vernieuwen". En selecteer het ISO-bestand en klik op "OK".
Stap 4. Er zal een venster verschijnen dat aangeeft dat alle gegevens op de USB verwijderd zullen worden, zorg ervoor dat je belangrijke data hebt geback-upt en klik op "Ja".
Stap 6. Druk op "Doorgaan" om te beginnen met het maken van een opstartbare partitie vanaf een ISO met een USB-drive.
AOMEI Partition Assistant is een krachtige tool voor computer- en schijfbeheer. Als u een opstartprobleem tegenkomt, kunt u ook Windows PE opstartbare USB of CD maken om uw computer te repareren. Bovendien kan het u helpen om systeem klonen naar SSD, systeemstation vergroten/maken/verkleinen, enz.
Hoe maakt u een opstartbare (USB) partitie vanaf een ISO voor Windows-installatie?
Als u het Windows-systeem op andere computers wilt installeren, maar geen installatie-cd heeft, kunt u deze handleiding volgen en een USB of HDD/SSD gebruiken om een opstartbare partitie vanaf een ISO te maken om het systeem te installeren.
Om een opstartbare partitie vanaf een ISO te maken voor installatie in Windows 11/10/8/7, moet u in de eerste plaats de harde schijf of USB-flashdrive opstartbaar maken. Ten tweede moet u het ISO-bestand branden naar de opstartbare USB of HDD/SSD.
Stap 1. Druk op "Win R" om het Uitvoeren-venster te openen, voer "cmd" in en druk op Enter om de Opdrachtprompt te openen.
Stap 2. Typ "diskpart" en druk op Enter om de Diskpart-tool te openen. Voer vervolgens de volgende commando"s één voor één uit:
lijstschijf
selecteer schijf n (n is het nummer van uw externe opslagapparaat)
clean
maak partitie primair
selecteer partitie 1
formatteer fs=ntfs snel (als u een UEFI-bootable USB wilt maken, typ “format fs=fat32 snel”)
actief
Stap 3. Nu is de partitie van uw USB-bootable, typ "exit" en druk op Enter om Diskpart af te sluiten. Gebruik de volgende opdrachten en brand de ISO naar uw USB-drive:
xcopy A:\*.* B: /s/e/f (vervang A door de stationsletter van het ISO-bestand en vervang B door de stationsletter van uw USB-drive)
D:\Boot\Bootsect /NT60 B: /force /mbr (B staat voor het station van uw USB)
Deze twee opdrachten kopiëren het ISO-bestand naar de USB-drive en schrijven er een opstartlader naar.
Conclusie
Dit is hoe u een bootable partitie maakt van een ISO in Windows 11/10/8/7. U dient een methode te kiezen op basis van uw behoeften, de eerste methode is het maken van een bootable USB om een draagbaar systeem te hebben, en de andere methode is het hebben van een bootable USB om een systeem op een computer te installeren.