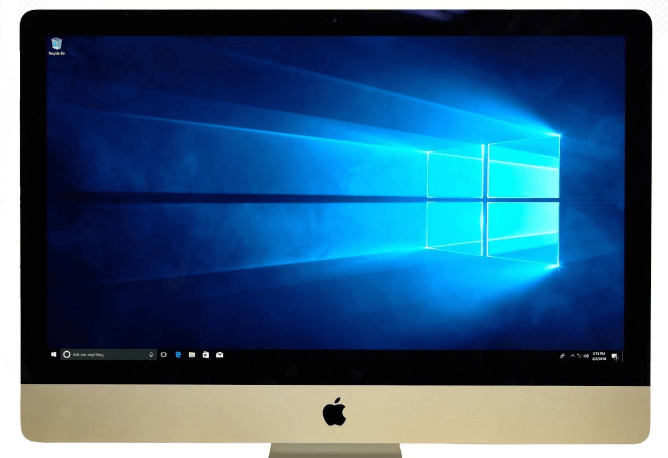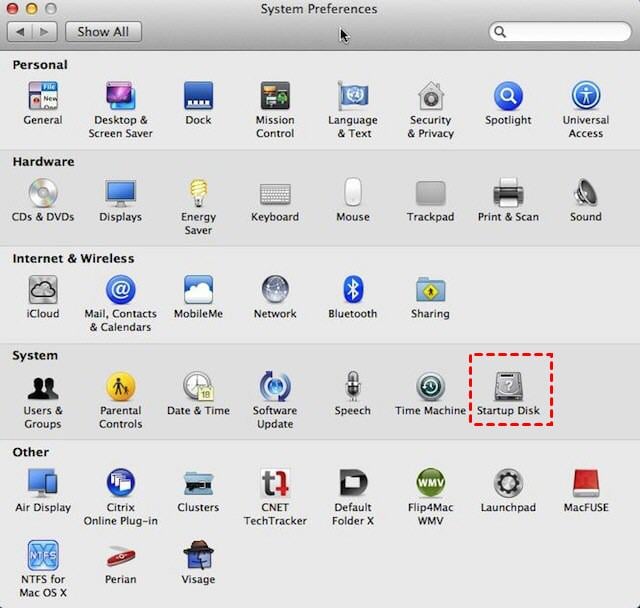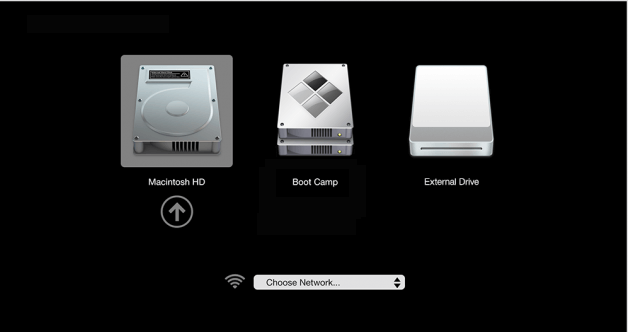Hoe Windows opstarten op je Mac vanaf een externe harde schijf
Windows To Go Creator, aangeboden door AOMEI Partition Assistant, stelt je in staat om Windows 11/10/8/7 op je Mac op te starten. Raadpleeg deze pagina om te leren hoe je een opstartbare Windows externe harde schijf kunt maken en Windows op je Mac kunt opstarten vanaf deze schijf.
Waarom Windows opstarten op een Mac vanaf een externe harde schijf?
Vanwege eenvoudig te gebruiken applicaties, uniek ontwerp, geweldige hardware, stabiel systeem en andere diensten die Apple biedt, heeft een Mac-computer een grote aantrekkingskracht op veel gebruikers wanneer mensen een computer of laptop kiezen.
Maar het Windows-systeem heeft nog steeds zijn voordelen, zoals compatibiliteit. Tegenwoordig werken sommige Windows-applicaties die een zeer belangrijke rol kunnen spelen in uw werk niet met macOS. Bovendien zijn veel games alleen compatibel met de Windows-omgeving.
Om deze situatie op te lossen, kunt u Windows op een Mac opstarten vanaf een externe harde schijf. Zo kunt u Windows-software en games draaien op uw Macbook.
Beste tool om een opstartbare Windows-schijf voor Mac te maken
U kent misschien Boot Camp als een manier om Windows op macOS te gebruiken, maar deze manier neemt veel ruimte in beslag en MacBooks ondersteunen het niet. Hier raden we een externe tool aan - AOMEI Partition Assistant Professional, die een functie genaamd "Windows To Go Creator" biedt om u te helpen een draagbare Windows 11, 10, 8 en 7 te creëren op een externe harde schijf. Met zo"n tool kunt u Windows OS laden op uw MacBook zonder Boot Camp.
Vergeleken met andere oplossingen heeft het maken van een Windows externe harde schijf met AOMEI Partition Assistant de volgende voordelen die Boot Camp niet biedt:
✦ Het neemt geen ruimte in beslag op uw MacBook. Sommige tools, zoals de ingebouwde Boot Camp, installeren Windows op uw Mac om het Windows OS uit te voeren, terwijl deze methode het Windows OS op de externe opslagapparaten opslaat, zodat uw Mac-computer geen ruimte deelt met het Windows-systeem.
✦ Het ondersteunt een Mac-computer en een Windows-computer. Met AOMEI Partition Assistant kunt u een Windows-drive maken voor Mac of andere computers die draaien op Windows.
✦ Het houdt uw externe harde schijf en computers gescheiden. De "Windows To Go" harde schijf of USB-flashstation heeft geen invloed op de computer waarmee het verbonden is. Dus u hoeft zich geen zorgen te maken over het lekken van informatie of gegevensbeveiliging.
✦ Het ondersteunt meerdere externe opslagapparaten. U kunt een externe HDD, SSD, USB-flashstation, SD-kaart en andere opslagapparaten gebruiken om deze operatie uit te voeren.
U kunt de demoversie downloaden en een externe harde schijf, SSD, USB-drive aansluiten en de stappen volgen om te zien hoe het werkt en Windows op uw Mac opstarten vanaf uw externe schijf.
Hoe maak je een opstartbare externe harde schijf voor Windows
✍Voordat u begint, moet u weten:
Hoewel AOMEI Partition Assistant alle Windows 10-edities ondersteunt, kan de Mac alleen opstarten vanuit UEFI dat alleen werkt met 64-bits, dus het wordt niet aanbevolen om een 32-bits ISO-bestand te gebruiken
Het ondersteunt USB 2.0/3.0/3.1/SSD/HDD en andere opslagapparaten, maar met snelheid en prestaties in overweging genomen, is het beter om een USB 3.1-apparaat van bekende merken zoals Samsung, SanDisk, Kingston te gebruiken.
Alle gegevens op uw externe harde schijf worden geformatteerd. U kunt de harde schijf back-uppen voordat u begint.
1. Installeer en open AOMEI Partition Assistant op een Windows-computer, klik op "Tools" in de bovenste werkbalk en kies "Windows To Go Creator".
2. Kies in het venster Windows To Go "Windows ToGo maken voor Mac-computer" en klik op "volgende".
3. Kies Windows 10 als het bronbestand en klik op "Volgende".
4. Selecteer vervolgens de externe harde schijf als de doellocatie voor Windows To Go en klik op "Geavanceerd" om opstart- en systeeminformatie op te geven en klik daarna op "Doorgaan".
5. Vervolgens verschijnt er een waarschuwingsbericht over gegevensverlies. Zorg ervoor dat u belangrijke gegevens heeft back-upt en klik op "Ja".
Het programma heeft gemiddeld een half uur nodig om te voltooien. Als het klaar is, kunt u de externe harde schijf aansluiten om Windows op uw MacBook, MacBook Pro en MacBook Air te laden.
Start Windows op uw Mac vanaf de externe harde schijf
Na het maken van een opstartbare externe harde schijf kunt u de onderstaande stappen volgen om deze als opstartapparaat in te stellen.
1. Sluit de externe harde schijf aan op de Mac-computer. Klik op het appelpictogram en open "Systeemvoorkeuren".
2. In "Systeemvoorkeuren" klikt u op "Opstartschijf".
3. Kies de externe schijf uit de lijst met beschikbare schijven. De volgende keer dat je de Mac opstart, zal het Windows laden vanaf de schijf.
▲ Tijdelijk opstarten van Windows op je Mac
Je kunt ook de opstartbare Windows harde schijf selecteren om op te starten tijdens het opstarten. Dit is een tijdelijke instelling.
1. Zet je Mac aan.
2. Druk op de "Option" toets, je zult de opstartbare apparaten op het scherm zien.
3. Gebruik de muis of pijltjestoetsen om de externe harde schijf met Windows te kiezen, en je kunt Windows opstarten op je Mac vanaf deze schijf.
- ★Tip: Als je de opstartbare Windows schijf niet ziet bij Startup Disk.
- Zorg ervoor dat de schijf is aangesloten en gedetecteerd door de computer.
- Je kunt even wachten of de handeling herhalen, omdat Startup Disk tijd nodig heeft om het aangesloten apparaat te scannen.
- Zorg ervoor dat je een opstartbare schijf hebt gemaakt. Een schijf die geen geldig systeem bevat, wordt niet weergegeven bij Startup Disk.
Conclusie
Nu kun je Windows opstarten op je Mac vanaf een externe harde schijf, ik hoop dat je ervan kunt genieten. Dezelfde methode kan worden toegepast op opstarten van Windows 10/8/7 vanaf een SD-kaart, HDD, SSD en andere opslagapparaten.