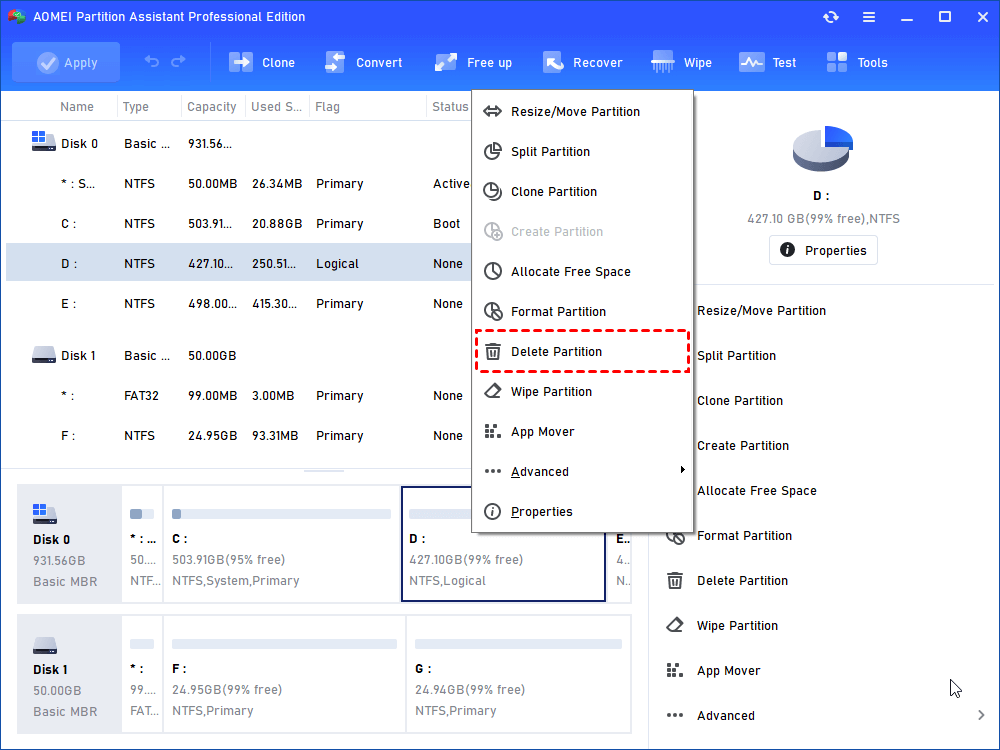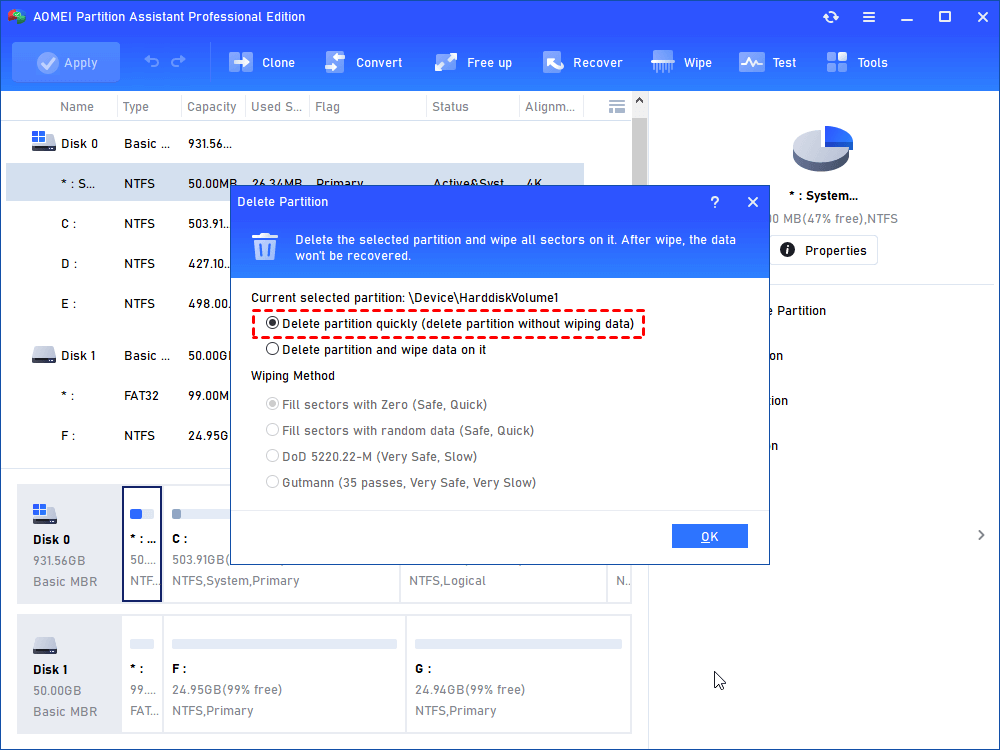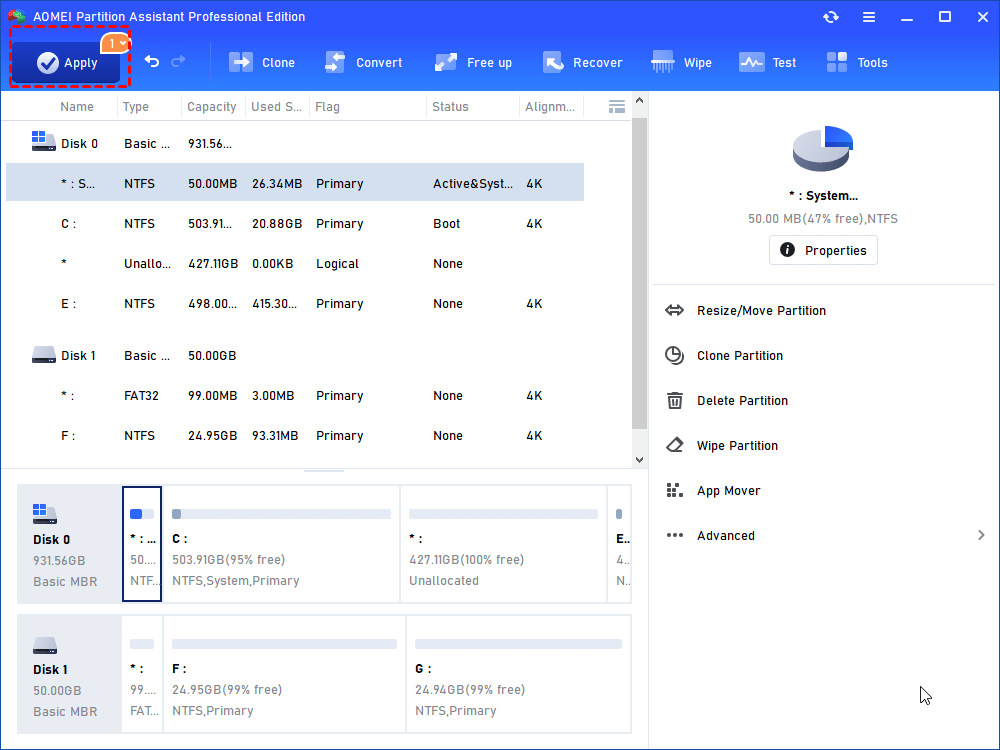[Windows]What Is Unallocated Space And How to Get It?
You can refer to this page to learn some useful information, such as, what is unallocated space and how to get it when you need to resize or clone partitions on Windows PC.
When will you see the unallocated space message?
Unallocated space is disk space that does not belong to any partition. It does not allow any program or data to be written to it until it is created as a partition.
When you use AOMEI Partition Assistant, some operations require that there must be some unallocated space on the destination hard drive. This is a very professional disk partition management expert, it can solve different issues to your disk. For example, extend C drive, format partition, delete partition, clone partition/disk, migrate OS to SSD, convert MBR to GPT, free up space, etc.
In general, there are two operations that require an unallocated space:
✦ Clone Partition: It is a function that copy all data and files from one partition to another partition. In the process of operating, this wizard requires the destination location must be unallocated disk space.
✦ Migrate OS: It is the function that transfers/clones system drive from an old HDD to a new SSD or HDD. And the destination SSD or HDD must have unallocated disk space.
How to create unallocated space on Windows 11, 10, 8, 7
In many computers, all space will be allocated to partitions. So, how to split an unallocated space out of existing partitions?
Don't worry, AOMEI Partition Assistant professional will help you solve this problem quickly and easily. It allows you to shrink or delete a partition to generate unallocated space on Windows 11, 10, 8, 7. Please download the demo for free to see how it works.
▶ Option 1. Shrink a partition
Step 1. If a partition on disk has free (unused) space, you can use Resize Partition to shrink the partition, and then the free space on the partition will become unallocated space. Right-click any partition which has free space, and select "Resize/Move Partition".
Step 2. A pop-up window will appear, and drag slider bar leftwards. Then, you can click "OK".
Step 3. Now you can find that there is an unallocated disk space behind the C drive. To save the changes, please click "Apply".
▶ Option 2. Delete a partition
Deleting a partition can also create unallocated space. However, before deleting a partition, please remember to backup data or transfer files on the partition to other locations. The operation of deleting partition is very simple, you can refer to the following steps:
Step 1. Right-click the partition (here take E partition for example) that you want to delete and select "Delete Partition".
Step 2. In the pop-up window, there are two ways available to delete the partition. To save your time, please tick the option "Delete partition quickly" and click "OK".
Step 3. Now you can find that partition E changes into unallocated space. To save the change, please click "Apply".
Bonus reading
How to clone data to unallocated space on an HDD or SSD on Windows 11, 10, 8, 7? The size of the unallocated space is one of the most important considerations. There are two methods to clone partition or hard drive, which you can choose according to the unallocated space on the cloned drive.
✦ Clone Partition Quickly: It can clone only the used space of the partition, which means you can clone larger drive to smaller drive. And supports to resize partition during the copy process (Recommend). If you choose this method, the unallocated space could be smaller than the partition, but MUST be larger than the used space of the source partition.
✦ Sector-by-Sector Clone: It can clone hard drive including bad sector to a new one, no matter it is used or not. If you choose this method, please make sure the unallocated space is equal or larger than the source partition.