10 Tips for SSD Optimization SSD in Windows 7 - Part 3
One can optimize ssd in Windows 7 by several ways. Here we have 10 tips about SSD optimization for you. The third part is about some advanced system settings such as sleep mode, no GUI boot.
Tips: Since Windows 10, Windows 8.1, or Windows 8 is an adaptation of Windows 7 as a base. This guide also applies for SSD optimization for Windows 10, Windows 8.1, and Windows 8. More tips about SSD optimization and partition management.
8. Disable Hibernation/Sleep Mode
Sleep mode is very useful to HDD because it allows the hard disk to load the programs way faster than booting the system. However, for SSD system drive, the boot time is often within 20 seconds. Thus hibernation/sleep mode becomes unnecessary. The size of Hiberfil.sys file is approximately equal to how much random access memory (RAM) is installed on the computer. It's better to release the disk space from SSD for other usages than waste storage for Hibernation mode.
How to disable hibernation/sleep mode?
Click "Start" button, and then type "cmd" in the Search box.
-
In the search results list, right-click cmd, and then click Run as administrator.
-
When you are prompted by User Account Control, click to continue.
-
At the command prompt, typepowercfg.exe /hibernate off", and then press Enter.
There is no prompt to tell you whether the Hibernation mode is disabled or not. Because the Hiberfil.sys file is located in the root folder of the drive where the operating system is installed, so as to check the result, you can view the free space of your C drive. If the free space has been increased, then the Hibernation mode is disabled.
Tips: To re-enable hibernation, please repeat the steps but just replace "powercfg.exe /hibernate off" with "powercfg.exe /hibernate on".
9. Deactivate Prefetch and Superfetch
These two technologies have been widely used on XP and VISTA. However, for SSD, these two technologies are unnecessary. By disabling Perfetch and Superfetch, it can improve the overall performance of your SSD.
How to disable Prefetch?
-
Use Win+R shortcut to open the Run dialog box.
-
Type "regedit" and press Enter key to open Registry Editor.
-
Navigate to "HKEY_LOCAL_MACHINE\SYSTEM\CurrentControlSet\Control\SessionManager\Memory Management\PrefetchParameters".
-
Double click on "EnablePrefetcher" to open DWORD value box. And then change the value to "0" and click "OK" to save. Then reboot the computer.
Tips: The values for EnablePrefetcher are: 0 – Disable Prefetcher; 1– Application launch Prefetching enabled; 2 – Boot Prefetching enabled; 3 –Application launch and Boot Prefetching enabled.
How to disable Superfetch?
-
Type "services.msc" in Run line. Then press Enter button.
-
In the Services dialog box, locate the SuperFetch entry and double-click it.
-
Set the Startup type to disabled like in the picture below:
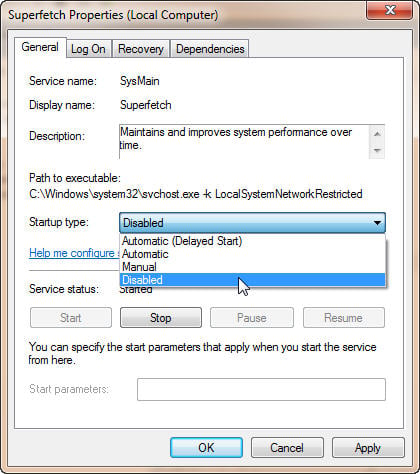
10. Disable GUI Boot
GUI means graphical user interface. To disable this will let us get rid of the graphical moving bar during start-up. Save us a few seconds.
How to disable GUI boot?
-
Start -> Run -> type msconfig, press Enter button.
-
Click on Boot tab in System Configuration interface. In boot options, check "No GUI boot" like the picture above.
