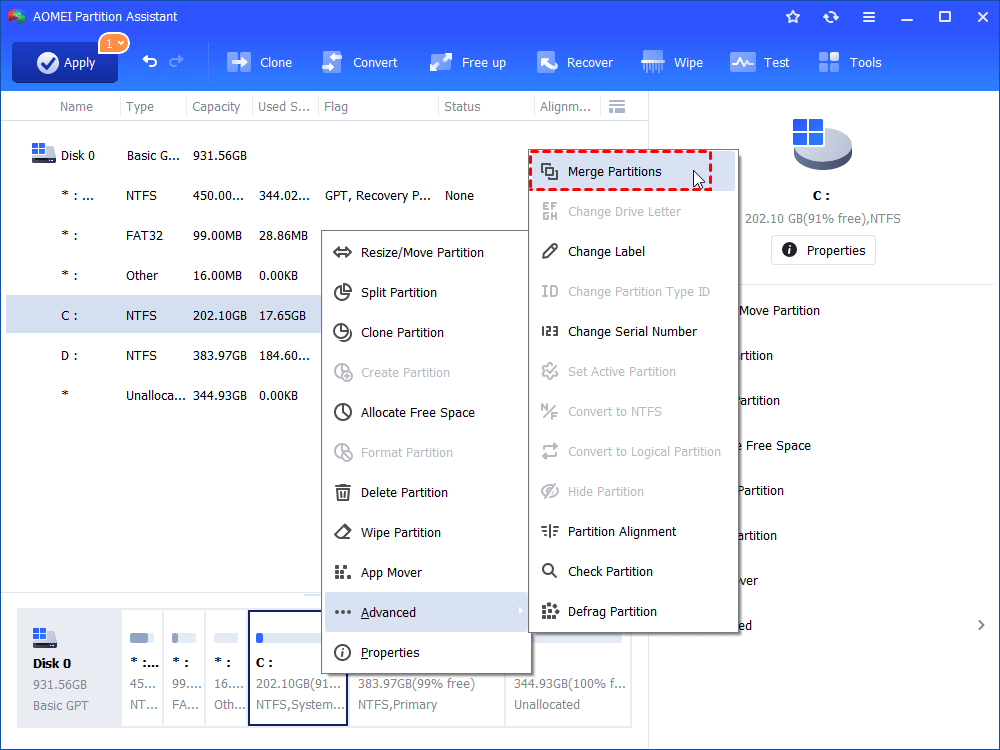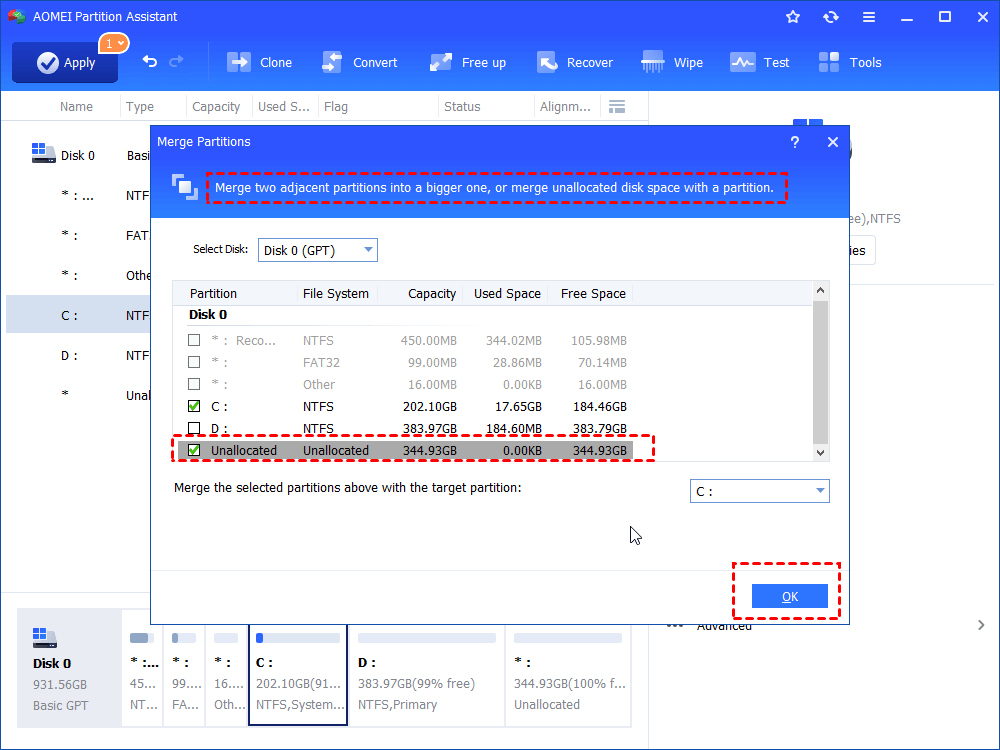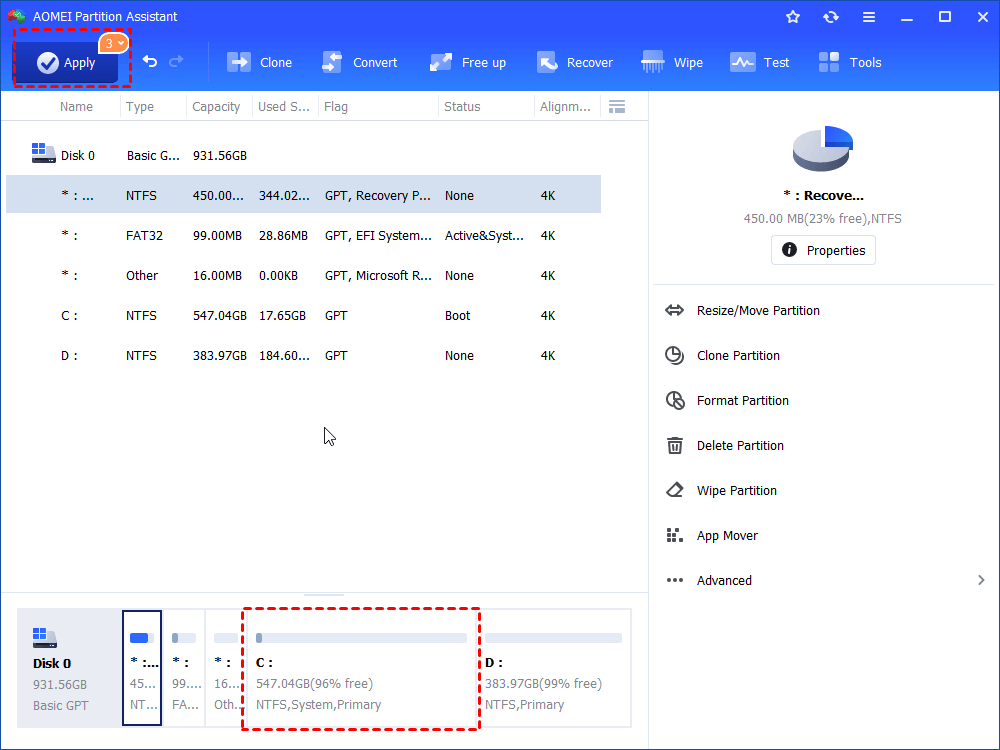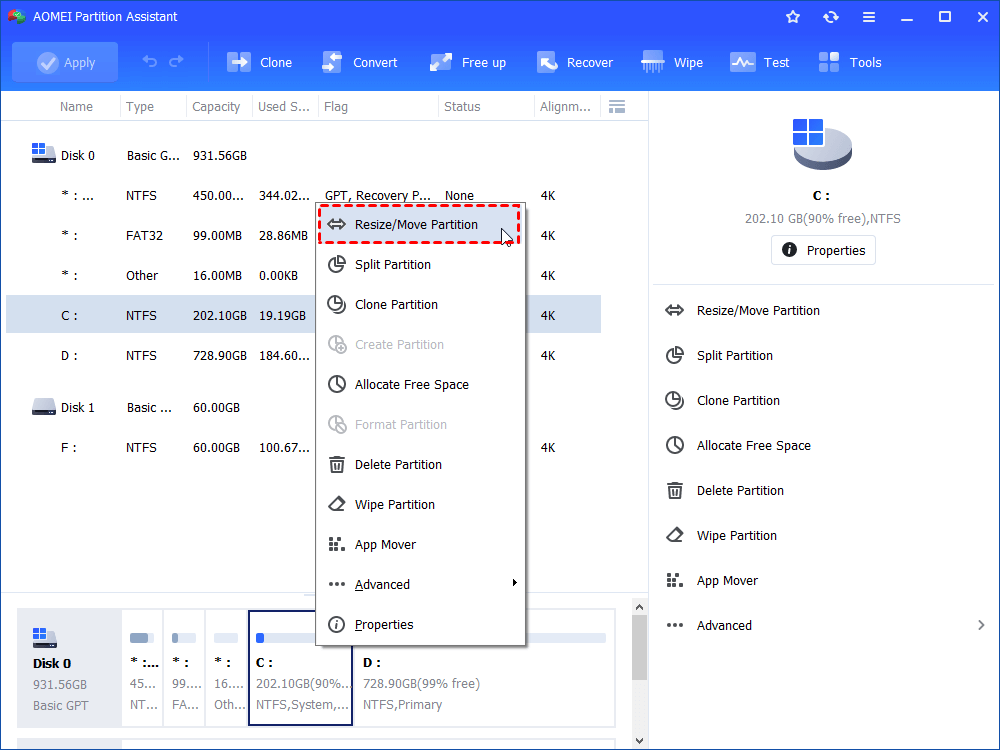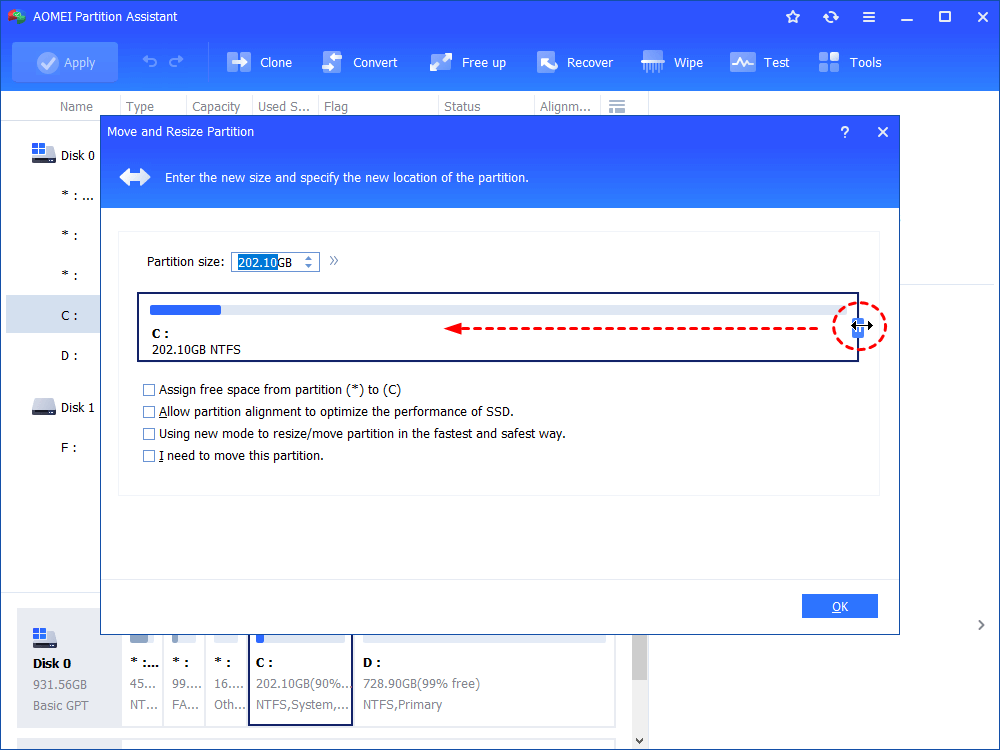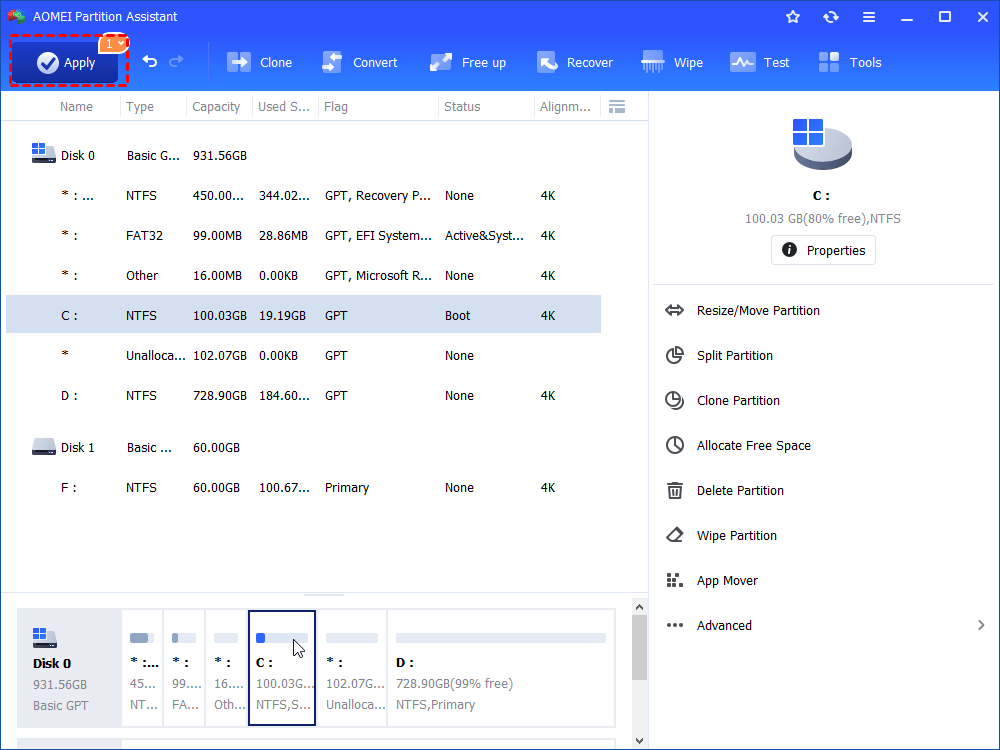Safe & Great Hard Disk Partition Tool for Windows 10, 8, 7
You can use a free hard disk partition tool, AOMEI Partition Assistant Standard to resize hard disk partition without data loss, format large hard disk partition with FAT32 partition and so on.
Why need a third-party hard disk partition tool?
If you are using Windows OS, you can manage & control hard disk partition with Windows built-in tool, Disk Management. It can complete many operations about disk & partition, such as resizing partition, creating partition, and deleting partition. It’s not a bad choice to employ a third-party tool to manage hard disk, if you encounter one of those conditions:
-
Extend Volume option is greyed out in Disk Management when you plan to extend a hard disk partition.
-
The available shrink size is not as much as you expected while you shrinking hard disk partition.
-
There is no FAT32 option when you try to format a 64GB or 128GB partition to FAT32.
An overall hard disk partition tool free download
Here introduces a powerful & reliable hard disk partition tool, AOMEI Partition Assistant Standard. It has a user-friendly interface and strong functions, allowing you to manage hard disk partition effortlessly.
It’s Merge Partitions function can merge non-contiguous unallocated space into a partition. Its Resize Partition function allows you to adjust NTFS and FAT32 partition size without losing data. Its Format Partition function enables you to format a partition to NTFS, FAT32, exFAT, Ext2, Ext3, or Ext4. And it can format large partition (64GB, 128GB, 256GB) to FAT32. It can also:
❥ Wipe Partition
❥ Migrate OS to SSD
❥ Clone Disk to Disk
❥ Rebuild MBR
❥ ……
To make use of this free hard disk partition tool for Windows 10/8.1/8/7, you can free download it at first.
If you need to perform advanced operations, like recovering lost partition and converting dynamic disk into basic without deleting partition, you can upgrade to Professional version.
Tutorials of using the hard disk partition tool
Detailed guides on how to use the disk partition tool in Windows 10/8.1/8/7 to merge partition with non-contiguous unallocated space, shrink partition beyond limitation and format a large partition to FAT32 will be listed in the following content.
✔ Tutorial 1. Merge partition with non-contiguous unallocated space
Step 1. Run the installed software. Right-click the partition you need to extend and hit “Advanced” > “Merge Partitions”. Here we take partition C as an example.
Step 2. Select the unallocated space and then click OK.
Step 3. You’ll return to the main interface. Click “Apply” and “Proceed” to commit the operation.
Notices:
-
You can merge multiple parts of unallocated space into a partition while only two partitions can be merged at one time.
-
Data partition can be merged into system boot partition and you can’t merge system boot partition into data partition.
✔ Tutorial 2. Shrink partition beyond limitation
Step 1. Install and launch the software. Right-click C drive and choose “Resize Partition”.
Step 2. Drag leftward to shrink the partition.
Step 3. Click “Apply” and “Proceed” to execute the operation.
Tip: If you shrink the system partition, the operation will be performed under PreOS Mode.
✔ Tutorial 3. Format 64GB partition into FAT32
Step 1. Install and fire up the tool. Right-click the hard disk partition that needs to be formatted to FAT32 and choose “Format Partition”.
Step 2. In the pop-up window, choose FAT32 and click “OK”.

Step 3. Back to the main interface, click “Apply” and “Proceed”.

Notes:
-
If you don’t want to lose data and the partition is NTFS, this tool can convert the NTFS partition into FAT32 without formatting and data loss.
-
To format system partition, you can use the tool to create a bootable media at first.