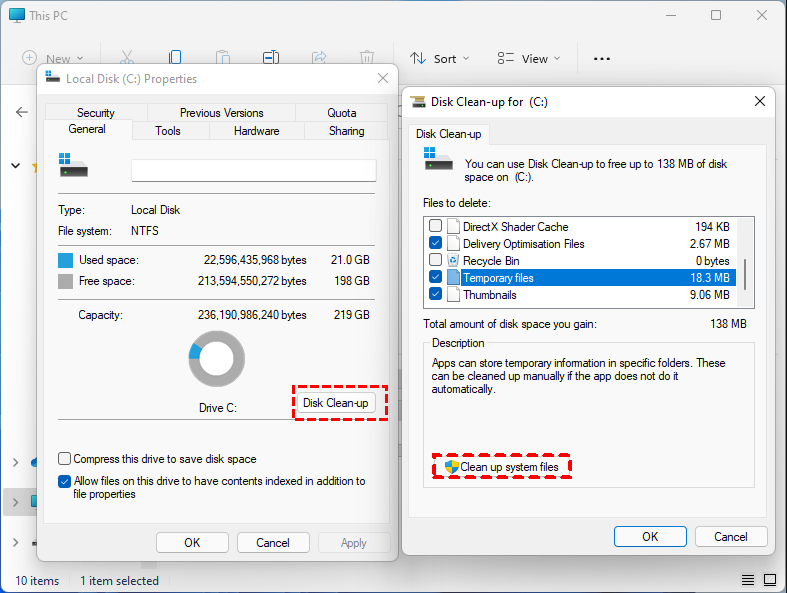Apa Itu Folder Windows.old Dan Bisakah Saya Menghapusnya?
Folder Windows.old, sebuah folder di drive C, muncul setelah mengupgrade Windows OS Anda. Ini memungkinkan Anda untuk downgrade ke sistem Windows sebelumnya dan Anda mungkin ingin menghapusnya untuk membebaskan ruang disk.
Apa itu folder Windows.old?
Folder Windows.old adalah folder di partisi sistem (biasanya di drive C:) yang berisi instalasi Windows sebelumnya, file program, dan semua data Pengguna. Folder ini dibuat setelah Anda mengupgrade sistem operasi Windows Anda ke yang baru.
Jika ada sesuatu yang tidak beres atau Anda tidak bisa terbiasa dengan sistem operasi (OS) baru, Anda dapat menggunakan folder Windows.old untuk menurunkan Windows 10. Ketika menggunakan sistem baru, Anda mungkin menemukan bahwa ada beberapa file pribadi Anda yang tidak disalin ke folder yang sesuai. Dengan menggunakan folder ini, Anda dapat memindahkan file Anda dari C:\Windows.old ke lokasi yang sesuai. Ini adalah langkah bagus dari Microsoft karena memberikan lapisan perlindungan tambahan saat Anda menginstal ulang Windows.
Peringatan: Windows secara otomatis akan menghapus folder Windows.old di Windows 10 setelah upgrade selama sebulan. Jika Anda ingin menyimpannya lebih lama, Anda dapat mencadangkannya terlebih dahulu.
Apakah bisa menghapus folder Windows.old?
Sekarang, Anda seharusnya memiliki pemahaman dasar mengenai apa itu folder Windows.old dan apa yang bisa dilakukannya. Ada kemungkinan bahwa drive C hampir penuh dan Anda mempertimbangkan apakah Anda dapat menghapus folder Windows.old secara manual, yang memakan banyak ruang disk untuk menyelesaikan masalah.
Jawabannya adalah positif! Namun, setelah menghapus folder tersebut, Anda tidak akan dapat menurunkan sistem saat ini ke versi sebelumnya. Jika Anda ingin menyimpannya, Anda dapat mencadangkan atau menyalin folder tersebut ke lokasi lain.
Menghapus folder Windows.old langkah demi langkah
Anda tidak diizinkan untuk menghapus folder Windows.old di File Explorer. Namun, jika Anda benar-benar ingin menghapusnya untuk membebaskan ruang di drive C, ikuti langkah-langkah berikut:
Langkah 1. Ketik "disk cleanup" dalam kotak pencarian Windows, lalu pilih Disk Cleanup dalam hasil pencarian.
Langkah 2. Pada jendela yang muncul, pilih C: untuk membersihkan dan klik "OK".
Langkah 3. Tunggu hingga Disk Cleanup for (C:) terbuka. Kemudian klik opsi "Clean up system files".
Langkah 4. Centang opsi "Instalasi Windows sebelumnya" dan klik "OK" untuk memulai pembersihan disk. Anda juga dapat memilih file lain yang akan dihapus dengan mencentang kotak terkait.
Jika Anda saat ini menggunakan Windows 10, Anda tidak perlu khawatir tentang penggunaan ruang disk yang terlalu lama karena Windows 10 secara otomatis akan menghapus folder Windows.old dalam waktu 30 hari setelah upgrade.
Cara menyimpan folder Windows.old
Seperti yang disebutkan sebelumnya, jika Anda ingin menyimpan folder Windows.old lebih lama, Anda dapat mengkopi atau mencadangkannya. Berikut ini cara mencadangkan folder Windows.old.
Langkah 1. Unduh gratis perangkat lunak cadangan Windows, AOMEI Backupper Standard Instal dan jalankan program tersebut.
Langkah 2. Klik tab “Cadangan” dan pilih “Cadangan File”.
Langkah 3. Kemudian, klik “Tambah Folder”.
Langkah 4. Tambahkan folder Windows.old dalam cadangan tersebut. Anda juga dapat memilih folder dan file lainnya.
Langkah 5. Klik "Mulai Backup" untuk memulai proses backup.
Tanpa mengganggu penggunaan komputer, program ini akan menyelesaikan backup folder Windows.old secara latar belakang. Selain itu, Anda juga dapat menggunakan software ini untuk menyinkronkan folder ke lokasi lain, membuat media bootable Windows, dan lainnya.
Tip tambahan: cara yang lebih baik untuk mengosongkan ruang drive C
Jika Anda benar-benar tidak memiliki ruang yang cukup pada disk sistem Anda, Anda tidak perlu menghapus folder Windows.old untuk mengosongkan ruang, karena ada cara yang lebih baik.
AOMEI Partition Assistant Standard adalah ahli manajemen partisi disk gratis, yang dapat membantu pengguna membersihkan disk sistem atau memperluas ruang disk sistem dengan cara yang aman dan sederhana.
▶ Opsi 1. Membersihkan drive sistem
Jika Anda perlu mengosongkan ruang, pilihan yang baik untuk mencoba fitur "PC Cleaner", yang dapat menghapus file sampah termasuk file sampah sistem dan file sampah registri.
Langkah 1. Buka AOMEI Partition Assistant Standard, pilih "Bebas up" dari panel atas dan klik "PC Cleaner".
Langkah 2. Pada jendela baru, klik "Mulai Pindai" untuk melakukan pemindaian penuh PC Anda untuk menemukan file sampah.
Langkah 3. Sekarang, beberapa file sampah akan otomatis terpilih, klik "Bersihkan Semua".
Langkah 4. Setelah itu, klik "Kembali" untuk kembali ke antarmuka utama.
▶ Opsi 2. Perpanjang drive C
Juga, Anda dapat memperpanjang drive sistem melalui "Gabungkan Partisi". Berbeda dengan opsi Perpanjang Volume di Disk Management, fitur ini dapat menggabungkan partisi target dengan ruang tidak teralokasi non-bersebelahan atau partisi lain. Harap lihat langkah-langkah berikut:
Langkah 1. Pasang dan jalankan aplikasinya. Klik kanan pada partisi yang perlu digabungkan (misalnya, Partisi C) dan pilih "Gabungkan Partisi" di bawah menu "Advanced".
Langkah 2. Pilih ruang tidak teralokasi dan klik "OK".
Langkah 3. Di antarmuka utama, setelah mengkonfirmasi operasi, klik "Terapkan" dan "Lanjutkan" untuk melakukannya.
Tip: Jika tidak ada ruang tidak teralokasi pada disk, Anda dapat mengalokasikan ruang kosong dari drive lain ke C setelah melakukan Edisi Profesional.