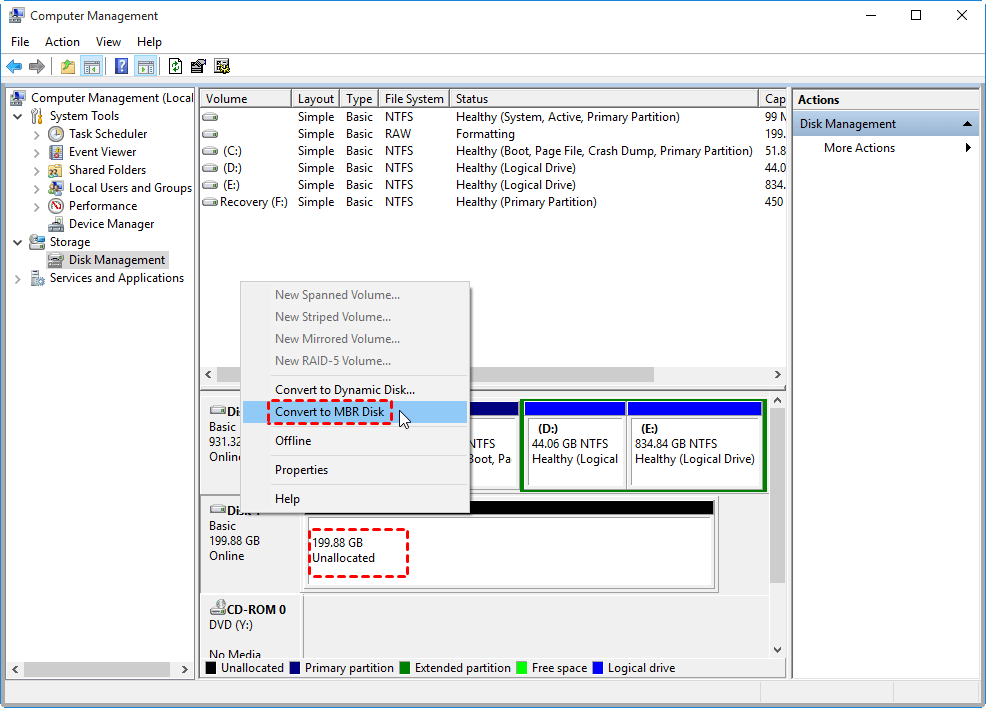Convert to MBR Greyed Out in Windows 10: Fix it Right Now
When converting a GPT disk to MBR in Disk Management, you may find that “Convert to MBR Disk” option greyed out. To fix the issue, you can delete all partitions at first. If you don’t want to lose data, you can use a free partition manager, AOMEI Partition Assistant Standard.
When need to convert a disk to MBR?
▶ GPT disk applies globally unique identifier partition table layout, sourced from EFI, offering a more flexible disk partition mechanism while MBR disk employs master boot record layout. Therefore, the GPT disk and MBR disk present great differences in performance.
▶ MBR disk supports up to four primary partitions and GPT disk almost unlimited number. The partition size of the MBR disk is up to 2TB and GPT nearly has no limitation. Besides, there is a self-contained backup on the GPT disk; if the original one is damaged, it can be restored with the backup.
It’s common to convert MBR disk to GPT since GPT has so many advantages aforementioned. Then, why do you need to change the partition style of a disk from GPT to MBR?
Because GPT partition is not supported by Windows 95/98/ME, Windows NT4, Windows 2000, Windows 2003 32-bit, and Windows XP 32-bit version. In these systems, a GPT disk cannot be accessed as it displays as GPT protective partition. Only later systems support GPT disk as boot disk, such as Windows 7 64-bit, Windows 8 64-bit, Windows 10 64-bit. And Windows 11 asks users to enbale UEFI boot mode, so if you wish to upgrade to Windows 11 later, you'd better use a GPT disk.
That is to say, if you want to use a GPT disk in the previous systems or 32-bit systems above mentioned, you need to convert it to MBR partition style. We make a list to help you make a decision according to your situation.
"Convert to MBR Disk" greyed out in Disk Management
At this time, what occurs to you is to convert to MBR with Disk Management—a built-in partition tool for windows. When you run the Disk Management and right-click the GPT disk, the option of “Convert to MBR Disk” may be grayed out.
Fix Convert to GPT Disk greyed out [with Deleting Partitions]
When the disk is not empty, you will be unable to convert it to MBR in Disk Management. To solve the "Convert to MBR Disk" option disabled issue, you can delete all partitions on the issue and then make the conversion. Detailed steps are as follows:
✔ Part 1. Back up all necessary data saved on the GPT disk.
✔ Part 2: Delete all partitions on the GPT disk (All data on the disk will be erased).
Step 1. Right-click the partition on the disk that is going to be converted to MBR, and choose “Delete Volume”.
Step 2. You’ll be prompted that all data on the partition will be erased. Click “Yes” to confirm it.
Step 3. After a while, the partition will be removed.
Note: If there are two or more partitions on the hard drive, delete them one by one via the steps presented above.
✔ Part 3: Convert GPT disk to MBR
After you deleted all partitions on the GPT disk, you can convert it to MBR. Right-click the disk and choose “Convert to MBR Disk”.
✔ Part 4. Restore all data to the MBR disk.
Convert GPT disk to MBR [without Data Loss]
If you don’t want to suffer the trouble of data backup and restore when converting to MBR not available in Disk Management, you can turn to a third-party disk converter tool, AOMEI Partition Assistant Standard. It can change partition style from GPT to MBR without deleting any partition and losing data. Free download the software and follow the steps given below:
- ★What you need to know before converting:
- As the partition size of the MBR disk is up to 2TB, you should confirm that the used space on the GPT disk is no more than 2TB if you need to convert any larger than 2TB GPT disk to MBR disk. Otherwise, the extra data will lose. If you truly want to convert the GPT disk with over 2TB of data, you can transfer the extra data or delete unimportant information before the conversion.
- If the conversion from GPT to MBR is running on Laptop, ensure that the power supply is sufficient. Back up your important data in order to avoid other accidents, although AOMEI can convert GPT to MBR without data loss.
Step 1. Install and run the tool. Right-click the GPT disk that you need to convert to MBR (here is disk 2). Then, choose “Convert to MBR”.
Step 2. Click "OK” button to continue.
Step 3. You can preview the conversion. To save the change, click "Apply" on the toolbar.
Note: AOMEI Partition Assistant Standard supports converting data disk from GPT to MBR; to convert a disk that running OS to MBR, you can use AOMEI Partition Assistant Professional.
Conclusion
Obviously, AOMEI Partition Assistant Standard, the great free tool is the best way to help you resolve the problem “convert to MBR grayed out” problem without data loss. It not only can convert GPT to MBR safety and effectively, but also can convert MRB to GPT. What’s more, it offers many other functions about disk partition such as resize partition and merge partitions.