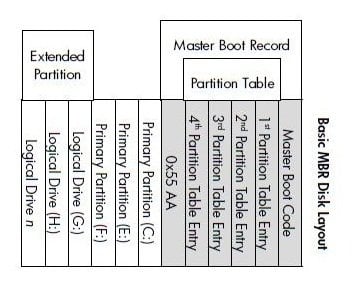What's the Difference Between GPT and MBR Partition Style?
When initializing a new disk, you have to choose between MBR and GPT. What's the difference between MBR and GPT? Is there any benefit using MBR or GPT? How to check if your disk is MBR or GPT? This article will explain all the questions.
Preface
When you are initializing a new hard drive with a built-in Disk Manager in Windows 11, Windows10, Windows 8/8.1, or Windows 7, a window pops up and asks you to choose between MBR (master boot record) and GPT (GUID partition table) disk. What's the difference between GPT and MBR and is there any benefit to choosing one over the other? Especially Microsoft has declaimed that Windows 11 only supports UEFI, people may have to choose GPT disk for the upgrade.
As known to us, a brand new hard disk must be initialized before you can partition it for data storage. So when you install a new hard drive to the computer, you will be asked to initialize the disk and choose between MBR and GPT partition styles. Typically, most people would straightly click the next step without knowing any of the advantages or disadvantages among MBR and GPT, and the default setting of Windows would initialize the disk to MBR partition style.
Differences between MBR and GPT partition style
MBR and GPT determine the style of the disk. After initializing a disk, we can call it a disk MBR disk or GPT disk. The two different styles of disk own different schemes to manage the partitions on a disk. Once a hard disk is initialized, the structured information will be recorded and stored to a particular segment of the disk. On the other hand, the information will change with the changes of partition information. So it is called a partitioning scheme.
1. About MBR
The MBR, short for Master Boot Record, is an old and commonly-used disk layout.
The organization of the partition table in the MBR limits the maximum storage space of a disk to 2 TB. And it only supports up to 4 primary partitions, or 3 primary partitions and 1 extended partition combination.
If you want to create more partitions, you have to make one of the primary partitions an “extended partition” and then create more logical drives within the extended partition. Otherwise, the disk will be converted to a dynamic disk. It is not recommended to as you may encounter dynamic disk invalid problems and you cannot install OS on a dynamic disk.
2. About GPT
The GPT, short for Globally Unique Identifier Partition Table, is a newer disk layout associated with UEFI. With the progress of the times, larger storage devices need to be applied to the computer field. Therefore, the MBR-based partitioning scheme is in the process of being superseded by the GUID Partition Table (GPT) scheme in new computers.
GPT partition table disk supports a volume up to 2^64 blocks in length e.g. for disks with 512-byte sectors, that would be 9.44 ZB – zettabytes, and the ability to have up to 128 primary partitions.
However, GPT is less compatible with the operating systems than MBR:
▶ 1. Windows XP 32-bit, Windows 2000, Windows NT 4, or Windows 95/98 cannot read, write, and boot from GPT disks, they will read only the Protective MBR.
▶ 2. Windows XP x64 Edition can use GPT disks for data only.
▶ 3. All versions of Windows 11,10,8.1,8,7, Vista, and Windows Server 2003,2008 (R2),2012 (R2),2016 can use GPT disk partition for data. But as a system disk, it is only supported for 64-bit editions on UEFI-based systems.
How to check if your hard disk is MBR or GPT?
There are 2 methods about how to find out MBR or GPT style your hard drive is using. One is a built-in graphical Disk Management tool. The other is the DiskPart command line.
Method 1. Use Disk Management Tool
Step 1. To open Windows Disk Management, press "Windows" + "R" to open the Run dialog, input "diskmgmt. msc" into the box, and click OK.
Step 2. Select the disk (here is Disk 0) you want to check. Right-click it and select "Properties".
Step 3. Select the "Volumes" tab. In the "Partition style" line, you'll know whether your disk is MBR or GPT.
Except for the Disk Management tool, you can also check using the DiskPart utility in a Command Prompt window.
Method 2. Use DiskPart Command Line
Step 1. To launch the DiskPart utility, please click the Start menu and type "diskpart" in the Search box. Right-click diskpart.exe and select "Run as administrator".
Step 2. Type the "list disk" command and hit Enter. A table will display all disks connecting to your computer. If a disk is GPT, it will show an asterisk (*) under the "Gpt" column. If a disk is MBR, it will be blank under the "Gpt" column. In this example, Disk 0 is a GPT disk, while Disk 1 is an MBR disk.
Should I initialize the disk as MBR or GPT?
After getting a basic understanding of the difference between GPT and MBR, you might wonder which one to choose when setting up a new hard drive:
▶ If your hard drive is less than 2TB and you don’t need more than 4 primary partitions, you can choose MBR.
▶If your hard drive is over 2TB and you want to create over 4 primary partitions, please switch to GPT. Besides, if your motherboard supports UEFI boot and the operating system is 64-bit, it is advised to choose GPT, otherwise, go for MBR instead.
How to make a conversion between MBR and GPT when necessary?
The major differences between GPT and MBR disk are explained elaborately above. So you can choose GPT or MBR depending on what you have and what you need to do. However, you might need to convert the current partition style from MBR to GPT or GPT to MBR. Then how to do it?
Generally speaking, you can right-click the disk in Disk Management, choose “Convert to GPT Disk” or “Convert to MBR Disk” to finish this operation. But it only works when the disk contains no partitions. That’s to say, you have to delete all existing partitions on the disk before performing the partition style. Of course, that will lead to data loss. Moreover, this method does not work if you convert the system disk since the system partition cannot be deleted within Windows.
In this situation, you can turn to the AOMEI Partition Assistant Professional. This professional partition manager can convert either data disk or system disk without deleting partitions and data. Only 3 steps can finish the conversion.
Step 1. Install and run AOMEI Partition Assistant Professional. Right-click the disk (ex: the OS disk) and choose “Convert to GPT” or click the disk and choose "Convert to GPT" from the right column.
Step 2. Click “OK” to confirm your operation.
Step 3. Click “Apply” to commit the pending operation.
When switching the partition style on the system disk, you have to change the boot mode from Legacy BIOS to UEFI or UEFI to Legacy BIOS correspondingly.
Final lines
With this post, you can know more differences between GPT and MBR partition types. You can select a more suitable one according to your devices. AOMEI Partition Assistant is a versatile tool for Windows users, it can also: move installed programs, clone disk, convert file systems, migrate OS, ...etc. You can easily organize your disks and partitions based on your conditions.