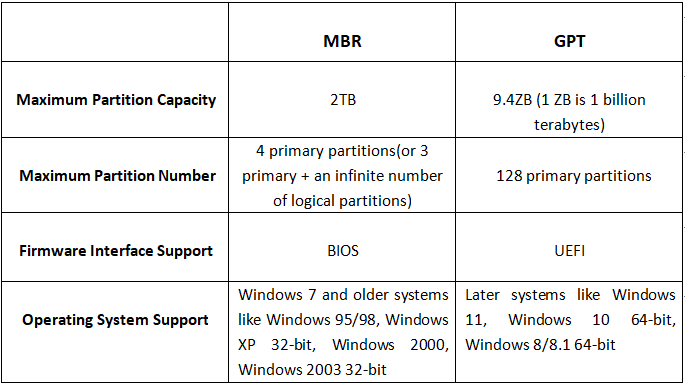How to: Change Partition Style to GPT or MBR without Data Loss
Wanna change partition style to MBR or GPT? Here we illustrate how to change a disk's partition style using DiskPart or third-party software without data loss in Windows 11, 10, 8, 7.
Navigation
✎ What is (MBR/GPT) partition style?
✎ Why change partition style of your hard drive?
✎ Two methods to change partition style in Windows 11/10/8/7
✎ Summary
What is (MBR/GPT) partition style?
Before realize why and how to change partition style, let's have a basic understanding of partition style. In general, partition style is referred to as master boot record (MBR) and GUID Partition Table (GPT). MBR uses a standard BIOS partition table while GPT uses a unified extensible firmware interface. In MBR, there are only allowed four entries, and every entry only allows 16 bytes.
In GPT, the number and size of partition entries on the GPT disk depend on the partition table header. At the same time, an extensible firmware interface(EFI) requires a minimum of 16384 bytes for the partition table. So a GPT disk has 128 entries and every entry has 128 bytes. This table demonstrates some of the differences between MBR and GPT:
Why change partition style of your hard drive?
Reasons for you to change partition style to GPT:
1. Create more partitions. In MBR, you are allowed to create 4 primary partitions at most or 3 primary partitions and 1 extended partition. However, in GPT, there is no limitation on the number of partitions. You can create partitions up to 128.
2. Make full use of a disk that has a large capacity. In MBR, the capacity is less than 2 TB. In GPT, the capacity can reach up to 18 EB. It’s really obvious that if you need a large-capacity, GPT will be a better choice.
3. Solve the error message: Windows cannot be installed on this disk. The selected disk has an MBR partition table. On EFI systems, windows……. when installing Windows.
4. Microsoft officially declared that Windows 11 system only supports UEFI boot mode if you directly upgrade Windows 10 to Windows 11.which means you'll have to choose GPT disk.
Reasons for you to change partition style to MBR:
1. Your computer does not have EFI firmware. If you want to boot your computer from a GPT hard disk, you must own an EFI firmware in advance. So if you don’t have an EFI firmware, changing GPT to MBR will be a nice choice.
2. Receive this message “The selected disk is of the GPT partition style” when you boot your computer from a new install the hard disk. The simplest way is to convert the GPT disk to an MBR disk.
Two methods to change partition style in Windows 11/10/8/7
Here demonstrate two free tools to change a disk’s partition style in Windows 11/10/8/7. You can select your preferred one.
Change partition style via Diskpart
Diskpart, a Windows built-in tool, can help you to manage disks and partitions. Press Windows + R, input diskpart, and click OK to run Diskpart. And then run the following steps to change partition style of your hard drive to MBR or GPT:
۰list disk
۰select disk
۰clean
۰convert gpt
- Notes:✎...
- To convert a disk to MBR, replace “convert gpt” with “convert mbr”.
- The command “clean” will delete all volumes and data on the selected disk. Thus, you’d better back up important data at the beginning.
Convert partition style via the third party partition manager
If your disk is not empty and you don’t want to delete volumes on it, you can turn to the free partition manager: AOMEI Partition Assistant Standard. It enables you to convert the partition style of a disk to GPT or MBR without deleting any partitions. Free download it and take a closer look at how it works:
Step 1. Install and launch the software. Right-click the disk whose partition style needs to be changed to GPT and choose “Convert to GPT”.
Step 2. There will be a prompt in a few seconds, click "OK" to ensure you want to convert the disk you selected to a GPT disk
Step 3. Now, you can preview the result. In this window, you already can see the disk you select to convert, just click "Apply" and “Proceed” to commit it.
- Notes:✎...
- If your disk is being used by other programs, AOMEI Partition Assistant will give you three options. Retry is the recommended one, you can select this to close other operations and then execute this operation. Of course, you can select Restart Now to let this operation finish in PreOS mode.
- If you don’t want to lead to boot failure, do not change the disk which saves windows OS to GPT disk. Because booting windows from MBR requires BIOS mode and booting from GPT needs UEFI mode. What’s more, the Windows 32 bit OS can not be installed on a GPT disk.
- AOMEI Partition Assistant Standard supports you to convert non-system disks between MBR and GPT without losing data. If you want to change the partition style of the system disk, you can employ AOMEI Partition Assistant Professional.
Summary
After reading this post, you will understand what is partition style and how to change the partition style from MBR to GPT or GPT to MBR when necessary. If you want to perform the conversion without deleting partitions or data, the AOMEI Partition Assistant is a more recommended one. Apart from that, it is also able to clone partition, migrate OS to SSD, merge partitions, wipe data and more.