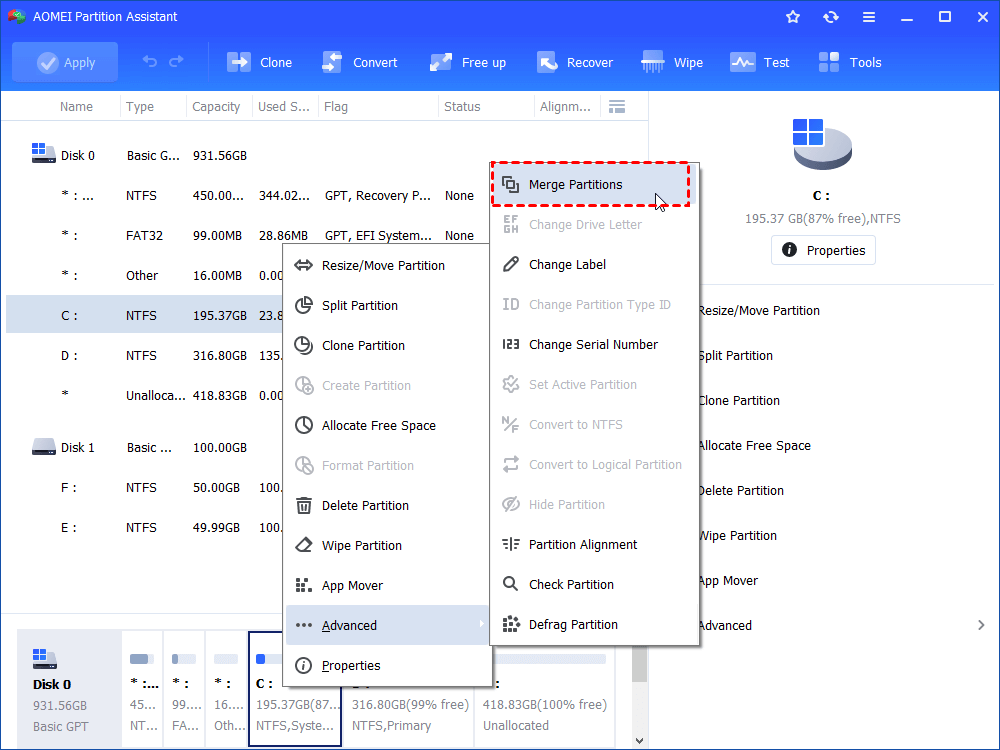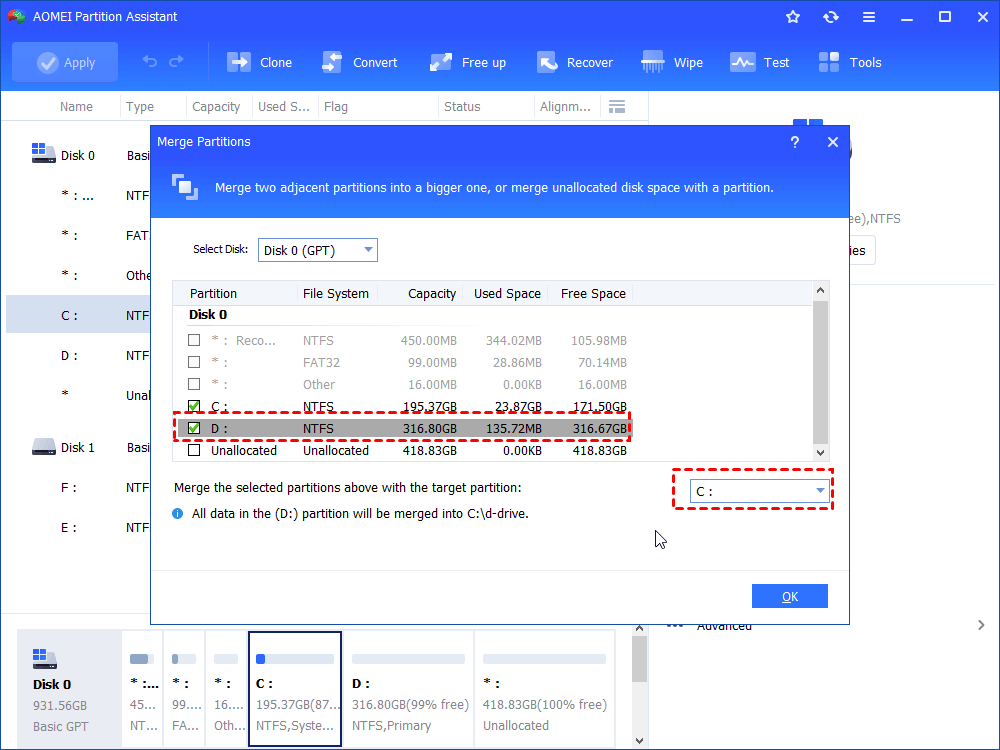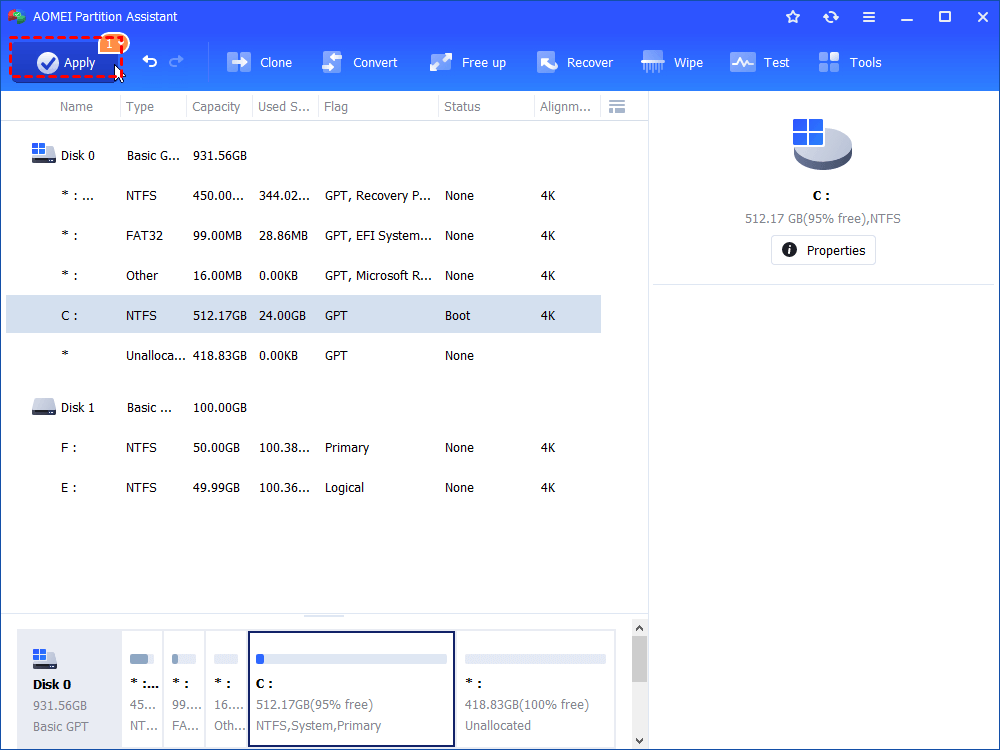Fixed: Why is Pagefile.sys Huge on My Windows Computer?
Why is pagefile,sys huge on computer? How do I reduce the size of pagefile.sys? If you have noticed pagefile.sys taking up a lot of space on the C drive, this article will help you solve this problem.
Scenario: My pagefile.sys > 20GB
“I use Windows 10 with 8GB of RAM and a 128GB SSD. I'm always getting alerts about my memory being low, and Windows wants me to shut down several applications. I looked into it and learned more about the pagefile mechanism. I have to restart my computer at least once a day to resolve the memory issue, but it constantly returns. Why is pagefile,sys so huge, and how do I reduce the size of pagefile.sys?”
--User from Microsoft Community
What is pagefile.sys file?
The Pagefile, typically located on the C: drive, acts as a virtual memory reservoir in Windows systems. By default, this file remains hidden until the user enables the viewing of hidden files. Its function is crucial for maintaining smooth system operations, especially when RAM resources are scarce.
When the computer's physical RAM is running low, the system allocates space in the Pagefile to temporarily store data, ensuring uninterrupted performance.
In essence, RAM holds all actively used data, including open files and running programs, due to its faster access speeds compared to the hard drive. However, since RAM capacity is limited, the system employs the Pagefile to offload data that is infrequently accessed or not in use.
For instance, when web pages are minimized in a browser like Chrome, they still consume memory resources. In such cases, Windows moves these less frequently accessed memory pages to the Pagefile, freeing up RAM for the applications currently in use.
Consequently, the size of the Pagefile.sys can become substantial due to its role in managing memory resources efficiently.
To check pagefile.sys file, please follow these steps below to do that:
Step 1. Choose C drive in File Explorer, click the File tab, and then click Change folder and search options.
Step 2. Choose the View tab, then under Advanced settings, scroll down to find the Hide protected operating system files (Recommended) and uncheck it.
Step 3. Then, you will be prompted “Are you sure you want to display these files?” Please click Yes, and then click Apply and OK.
Now, check if you can see the pagefile.sys file on the system drive. If you still cannot see it, you need to click the View tab and tick the Hidden items option.
Why is pagefile.sys huge on computer?
Some users may report that the pagefile.sys file on their computer is excessively large, sometimes exceeding 20GB in size. Several factors contribute to this phenomenon.
Firstly, if a computer has limited physical RAM and frequently runs memory-intensive applications or tasks, the system may rely heavily on the Pagefile to compensate for the shortage of RAM. As a result, the Pagefile can expand significantly to accommodate the extra data being swapped in and out of memory.
Moreover, system settings or user configurations can also influence the size of the Pagefile. For instance, if the system is set to automatically manage virtual memory, Windows may dynamically adjust the size of the Pagefile based on system usage patterns and available disk space. In some cases, this automatic management can lead to the Pagefile expanding to a large size to meet the demands of the system.
Is it safe to delete pagefile.sys?
Deleting the pagefile.sys file is generally not recommended, as it serves a crucial role in the operation of the Windows operating system. The Pagefile acts as a virtual memory extension, allowing the system to maintain stable performance by offloading data from physical RAM to the hard drive when memory resources are limited.
While it may be tempting to delete the Pagefile to free up disk space, doing so can have adverse effects on system stability and performance. Without the Pagefile, the system may experience memory-related errors, OS crashes, or computer slowdowns. Additionally, certain system functions and applications rely on the presence of the Pagefile for proper operation.
3 ways to fix pagefile.sys huge issue
If you find the pagefile.sys huge on your C drive and you keep receiving frequent messages stating that your PC's memory is low and that Windows requires you to exit an application, then here are the solutions. The memory problem may necessitate restarting your computer at least once, but it constantly returns.
In this part, we prepare 3 ways to help you fix pagefile.sys huge problem.
Method 1. Move Pagefile.sys to another drive
Step 1. Open Settings and navigate to "System" > "About".
Step 2. Click "Advanced system settings" next to Related links.
Step 3. In the System Properties pop-up window, click the "Advanced" tab. Next, under the Performance section, click the "Settings" button.
Step 4. In the Performance Options pop-up window, click the "Advanced" tab. Next, under the Virtual memory section, click the "Change" button.
Step 5. Uncheck "Automatically manage paging file size for all drives" in the Virtual Memory window.
Step 6. Under the Paging file size for each drive section, choose the C drive and select the "No paging file" option.
Step 7. Click the "Set" button. Click "Yes" when prompted.
Step 8. Select the drive you want to save the pagefile, for example, D:. Next, select the "System managed size" option. Click the "Set" button.
Step 9. Click "OK" and then "Apply".
Step 10. Click "OK" and restart your PC.
Method 2. Extend C drive space
Enlarging the C drive to provide extra storage space can also alleviate your concern about the large pagefile.sys file. There are several techniques to increase C drives, and we'll show you one of the more efficient ones: AOMEI Partition Assistant Professional, a third-party utility, provides a one-click option to automatically expand the C drive.
This tool can offer you 3 ways to enlarge your C drive: Merge partitions, allocate free space, and move installed programs. Each can enlarge C drive space for your system files without deleting anything.
The Best Windows Disk Partition Manager and PC Optimizer
Option 1. Merge partitions
Step 1. Install and run it. Right click the partition you need to merge (e.g. Partition D) and choose Advanced > Merge Partitions.
Step 2. Choose the partition that you need to be merged (eg. Partition E) and click OK.
Step 3. In the main interface, after confirming operation, click Apply and Proceed to commit it.
1. Only 2 partitions can be merged at one time, and the two partitions must be adjacent, but merge two or more parts of unallocated space into a partition is available and no matter the unallocated is next to the partition you want to merge or not.
2. If you want to combine two partitions in Windows Server, you can try the AOMEI Partition Assistant Server.
Option 2. Allocate free space
Step 1. Install and open AOMEI Partition Assistant professional. Right-click the D drive and choose "Allocate Free Space".
Step 2. In the new window, you can specify the space size and target partition. If it’s C drive, you need to select C drive from the given list, and click “OK”.
Step 3. Now, you can preview that the C drive has been extended. Then, click Apply to save the changes.
Just in a few minutes, you can allocate free space on your C drive.
Option 3. App Mover
Step 1. Enter "App Mover" function. Click “Free up”, then select the “App Mover” feature.
Step 2. Confirm move subject. In the new window, click “App Mover”. If you want to move folders, you can choose "Move Folders".
Step 3. Select one partition that you want to move applications. In the new window, you will see all partitions, and the number and size of installed programs on every partition will also be displayed. Select one partition where the target programs are stored and click "Next".
Step 4. Tick Apps you want to move. Choose the applications you want to move and select the target location, then click "Move".
Step 5. Confirm the moving task. In the pop-up window, you need to confirm forcibly closing running applications when moving starts. Click "OK" to begin the process.
Warning: To ensure the apps run properly during the moving, please don't move or delete files by yourself in the source and target directories. Just leave it all to the software.
Method 3. Reduce Pagefile.sys size
Step 1. Type. Enter "adjust the appearance and performance of Windows" into the Windows search bar to launch the Performance Options box.
Step 2. In the Advanced tab, locate the Virtual Memory section and select the "Change" button.
Step 3. In the Virtual Memory pop-up window, uncheck the box next to "Automatically manage paging file size for all drives."
Step 4. Select the drive on which your Windows is installed. Next, choose the "Custom size" option and set the Initial and Maximum sizes to the suggested values shown in the section "Total paging file size for all drives." Next, choose the "Set" button.
Step 5. Click "OK" to ensure the changes take effect. Then, restart your PC.
Conclusion
Pagefile.sys file huge issue may hinder your computer's performance, so consider transferring it to another disk, reducing its size, and so on. Users may also use AOMEI Partition Assistant, which has sophisticated functionality, to enlarge the C: disk and boost storage capacity.
If your C drive is still small due to the physical storage limit, then you can change your current disk to a larger new one. Don't worry about OS install or data rebuild, AOMEI Partition Assistant also has "Disk Clone" function to help you directly make a duplicate disk on your new disk from your old disk. All data and settings will be exactly same as your old disk.