This process takes changing a MBR disk to GPT in Windows as an example. If you need to change a disk from GPT to MBR, right-click the disk and choose "Convert to MBR Disk".
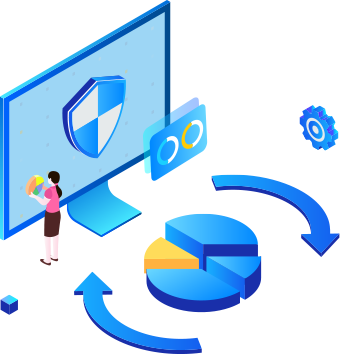
MBR and GPT are two different partition styles for disk. By comparison, the GPT is more advanced. It supports disk size more than 2TB, supports up to 128 primary partitions, and has no limitations to the partition size. So many users would like to convert a disk from MBR to GPT.
However, the GPT cannot work on all Windows operating system. So it is necessary to convert GPT to MBR in some cases. For either conversion, the Windows snap-in Disk Management and DiskPart can help, but you have to delete all partitions ahead of time. To get around of that requirements, AOMEI Partition Assistant could be the best choice.


The snap-in "Make Bootable Media" Wizard allows to convert MBR and GPT partition style without loading the operating system in Windows 11, Windows 10, Windows 8.1, 8 and Windows 7.
Compared with Windows 11 Disk Management or DiskPart.exe, AOMEI Partition Assistant can convert disk to MBR/GPT without deleting any existing partitions, so the data can keep safe during the conversion.
With the user-friendly interface, either computer newbies or experts can follow the prompts to finish the MBR and GPT conversion easily.
Install and run AOMEI Partition Assistant. Right-click the MBR disk you need to convert and choose "Convert to GPT Disk".
In the pop-up mini window, click "OK" to confirm the operation after everything is right.
Back to the main interface, click "Apply" and "Proceed" to commit the pending operation.
This process takes changing a MBR disk to GPT in Windows as an example. If you need to change a disk from GPT to MBR, right-click the disk and choose "Convert to MBR Disk".