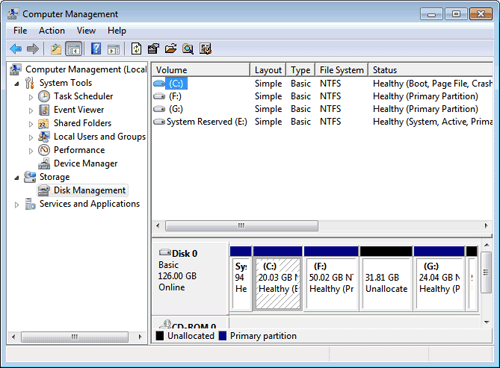Introduction of Two Windows Disk Partition Tools
Although Windows 7 Disk Management has improved much compared to the previous version build in Windows XP or Windows Vista as a Windows disk partition tool, it still has some limitations on disk management. However, AOMEI Partition Assistant can do the same and better job without limitations.
What can you do with Disk Management?
With the help of Disk Management, you can extend and reduce the disk size, create and delete volumes (partitions), change partition drive letter.
Access to Disk Management in Windows 7: Start-Type “diskmgmt.msc”-press enter OR: Start-Control Panel-System and Security-Administrative Tools-Computer Management-Disk Management ; OR: Computer (Right Click)-Manage-Storage-Disk Management.
Limitations of Disk Management in Windows 7
Although Windows 7 Disk Management has improved much compared to the previous version build in Windows XP as a Windows disk partition tool, it still has some limitations on disk management. Other than the basic functions provided before, Windows 7 disk partition tool can do resize partition, but if you are to ask more functions in it, its not a good one to go after.
1. Gray out on Extend Volume
When we run diskmgmt.msc, we actually want to add unallocated space into target partition, usually system partition, but the Extend Volume option is grayed out when we right click the partition. Why is extend volume option grayed out? You can see that there is another partition between the target partition (Eg, C drive) and unallocated space. Disk Management requires the unallocated space must go right after the partition you want to extend. Besides, you can’t find where to Move partition in the right-click menu.
2. Errors on Create partition
You must have faced the following error messages when create partition:
A: You cannot create a new volume in this unallocated space because the disk already contains the maximum number of partitions
B: The operation you selected will convert the selected basic disk(s) to dynamic disk(s). If you convert the disk(s) to dynamic, you will not be able to start installed operating systems from any volume on the disk(s) (except the current boot volume). Are you sure you want to continue?
When you come up with these two error messages, its because Windows allows four primary partitions at most on a MBR disk. So if you want to go success, you have to delete one or more primary partitions, but it that what you mean to?
AOMEI Partition Assistant
The two limitations we mentioned above can’t not be found in AOMEI Partition Assistant, which is a third party Windows disk partition tool. You can resize partition or do partition management by few clicks without worrying any limitation that may occur in Disk Management.
Tips: As a Partition Magic alternative, AOMEI Partition Assistant has various basic and advanced disk partition utilities apart from disk and partition copy feature. With Partition Assistant, you can create partition, delete partition,format partition, resize/move partition, extend system partition, shrink volume, split partition,merge partitions, wipe hard drive and partition, convert file system, hide/unhide partitions, set active partition, etc. All the operations can be completed without data loss. Free download and check how powerful it is!