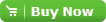Make Use Of Unallocated Space to Create or Merge Partitions - AOMEI
When we run disk management in Windows 7/8, sometimes unallocated space listed in the partition information. How to make use of it become a question in mind, with the help of AOMEI Partition Assistant, we can use it for new partition or free space for other low space partition.
Unallocated Space is space has not been allocated as partition, it's an available disk space that is not allocated to any volume. The type of volume that you can create on unallocated space depends on the disk type: basic disk or dynamic disk. On basic disks, you can use it to create primary or extended partitions while on dynamic disks to create dynamic volumes.
How to Use Unallocated Space.
It’s not to delete or remove unallocated space, but make better use of it. There are mainly two ways to use it: merge it with other partition or create partition with it. As Windows disk management program, AOMEI Partition Assistant can directly create partition on unallocated space with secure. It’s not only a free windows hard disk partition software, but also a functional one. Let’s go the detail operation following these steps:
1.Merge Unallocated Space With Other Partition
Take the system partition for example, sometime system may run little bubble with low disk space alert. To solve this problem, you can add more space to it with free space on other partition, or with unallocated space. Run AOMEI Partition Assistant, you can see your listed partition information. If you find unallocated space on your disk, make it to extend system drive. After choose the target one, directly click Merge Partitions on the left. In the pop-up windows, you can tick the unallocated and system drive, other partitions far away from system drive are grayed out. Then click OK. You can do the same to other partitions too. Detailed Steps
2.Create New Partition
If you have enough space on other partitions, you can make a new partition with this unallocated space. Click the unallocated space, you can right click it to Create Partition or choose the function from the left. In the pop up window, you can see the space with partition label on it, click OK to proceed, or Click Advanced to set partition label, partition type: logical partition or primary partition. If you got more than four partitions already, the option is grayed out and default as logical partition. Also you can see there are optimize function for SSD, tick it. Then OK to proceed. After all the operations you have done, click Apply on top left to complete the final job.
By doing this, I think you already know how to manage unallocated space with AOMEI Partition Assistant. In fact, there are more functions and more operations you can use to manage hard dive. The most important of which is it’s totally free with more than 30 functions. It’s really enough for personal use, but if you are professional ones, there are different versions designed for you.