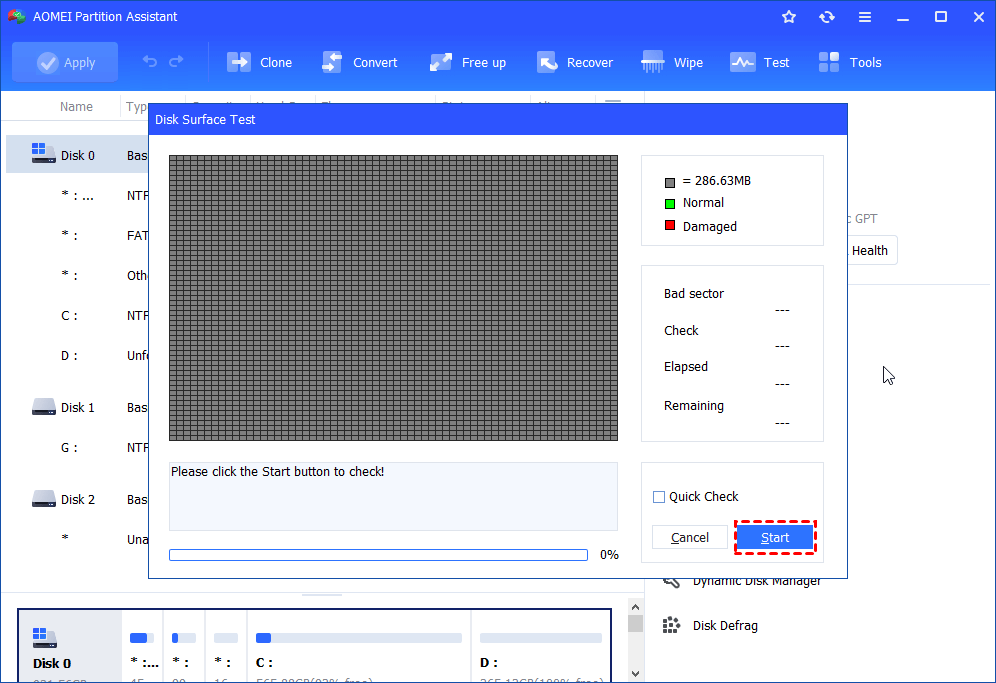6 Solutions to External Hard Drive Not Initialized in Windows 11, 10, 8, 7
Sometimes, you may find your external hard drive is not initialized and cannot be opened. Refer to this post, it will demonstrate 6 solutions to "external hard disk not initialized" in Windows 11, 10, 8, 7.
"External hard drive not initialized" symptons
Many people use removable storage devices to store data or serve as a backup drive. After using for a long while, there are chances that you may find the external hard drive not showing up in Windows File Explorer. In that case, you can open Disk Management to see its status.
Usually, you would see the external hard drive show as “Unknown, Not initialized”. One situation is that you can see the exact disk space but it appears as unallocated space. The other situation is that it gives you “Disk 1 Unknown Not Initialized” without showing disk capacity.
Why is a hard drive not initialized?
To determine the cause of this problem, you can recall what operations you did with the external hard disk before your hard drive not recognized. Did you plug your external drive into an unsafe computer? Did you try to partition the portable drive and exit without completing the whole process? Did you experience system crash while using the external disk?
There are a few possible reasons behind hard disk not initialized listed below or become unknown. You can find out the real cause based on your own situation.
1. File system corruption.
2. Virus infection.
3. Bad blocks and sectors.
4. MBR damage.
5. Connection problem.
How to fix "external hard drive not intilized" in Windows 11, 10, 8, 7?
As so many reasons can cause this problem, refer to those methods of fixing external hard drive not initialized issue.
Solution 1. Try to initialize the hard drive
If you have created a backup of the external hard drive, or you do not care about the data on it, you can simply initialize it in Disk Management.
1. Open Disk Management.
2. Right click on the disk that needs initializing.
3. Click “Initialize Disk” option and follow the wizard to initialize the hard drive as MBR or GPT disk.
As mentioned, initializing the hard drive will result in complete data loss. If you happen to lose all the data, it is possible to recover lost data using data recovery software. Using data recovery services will not void the warranty associated with the external hard drive. If you are using Seagate hard drive, you can use Seagate recovery software or its recovery service. If you are using SanDisk external SSD, SanDisk recommends Ontrack EasyRecovery or FILERECOVERY software.
Solution 2. Switch connection cables
While you try to initialize the external drive, there are chances that you will receive an error saying the request could not be completed because of an I/O device error. This error is possibly caused by the connection problem. You can use another cable to connect the external drive. If possible, connect it to another working computer.
Solution 3. Fix MBR for the external hard drive
If MBR (master boot record) of the hard drive is corrupted, Windows cannot access the data on the drive. In that case, you will see the external drive “Disk unknown, not initialized, unallocated”. You can use disk partition software AOMEI Partition Assistant to rebuild MBR to recover from uninitialized disk. Free download it and follow those steps.
1. Install and run AOMEI Partition Assistant. Click the disk, and click “Rebuild MBR” on the right navigation pane.
3. Select your system and click "OK".
4. Click "Apply" button to apply this operation.
After you fix this problem, you can use this free software to resize a partition or merge partitions without data loss.
Solution 4. Scan your computer for virus or unwanted malware
If your hard drive is infected, it will continuously write data to it and prevent other programs from accessing it. Therefore, the external hard drive may show as not initialized or unable to initialize in Windows 11, 10, 8, 7. You can use Windows Defender or third-party anti-virus software to do a full scan of your computer.
Solution 5. Clean the external drive with DiskPart
If you do not need to retain the data, you can use Windows built-in tool DiskPart.exe to clean up the hard drive and then initialize it, so you can have the external hard drive show in File Explorer again.
1. Press Windows + R and type in “diskpart.exe”.
2. In the pop-up window, type “list disk”.
3. Type “select disk [disk number]”. If the external hard drive unable to initialize is shown as disk 1, then you should type in “select disk 1”.
4. Type “clean all”.
5. Then use Disk Management to initialize the disk, which is more simple and clear. Of cause, you can also initialize disk with DiskPart.
Solution 6. Diagnose the external hard drive
If after all these steps and you still cannot initialize your external hard drive, it is possibly because the drive has some bad sectors or it is physically broken. You can run a Disk Surface Test with AOMEI Partition Assistant.
Step 1. In the main interface. Click on the external hard drive and select the “Test” at the top navigation pane. Then select “Disk Surface Test”.
Step 2. Click "Start" to execute it. The bad sectors, checking rate, and other information will be demonstrated on the dialogue.
Conclusion
With the 6 methods, hope you can solve the "external hard drive not intialized" in Windows 11, 10, 8, 7. As you can see, AOMEI Partition Assistant is a powerful partition disk manager for Windows. And you can turn to more features to well manage you partitions and disks, like convert system disk between MBR and GPT, convert file system between FAT32 and NTFS. And if any data loss happens during your operation, you can use the "Recover Data" function to retrieve lost data.
In conclusion, the problem external hard drive not initialized can be resolved by using these methods above. You do not need to try these methods one by one. If it indicates your external drive has to be replaced after these steps, wipe the external hard drive before you dump it.