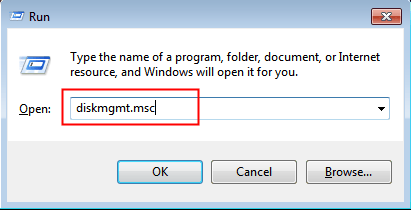Three Ways to Convert FAT32 to NTFS in Windows 10, 8, 7
Learn how to convert FAT32 to NTFS and vice versa on internal hard drive, removable disk and USB flash drive via CMD, Disk Management and 3rd party software.
Why convert FAT32 to NTFS in Windows 10/8/7?
As we know, FAT32 and NTFS are different file systems that commonly used in Windows operating systems. Both of them have different advantages in different situations. For instance, since FAT32 comes into public years before NTFS, it supports many old and typical devices like Xbox and PlayStation. However, NTFS as a new technology, breakthroughs some limitations of FAT32 like 4GB restriction of single file.
What’s more, it comes with many advanced technologies. To be specific, NTFS has better self-healing ability than FAT32. That is to say, it stores files in two places, if one gets corrupted, it will recover it with the other file. NTFS saves partition space as well because it provides smaller cluster size. Besides, NTFS allows users to set permissions on local files and folders, which cannot be done with FAT32 file system. As a result, to learn some information about converting FAT32 to NTFS in Windows ahead of time is of much help.
How to Convert FAT32 to NTFS in Disk Management?
You can convert FAT32 to NTFS on external hard drive or internal drive in Windows 7 using Disk Management. Absolutely, you can convert FAT32 to NTFS on removable disk. The only way to convert file system in Disk Management is to format the partition and then select the desire file system. Therefore, if you have any important files on the partition, back them up beforehand. Steps are quite easy.
1. Press Windows + R to start Run. Type diskmgmt.msc and hit Enter.
2. Right-click the partition you want to convert and select “Format…”.
3. In the pop-up window, specify the volume label and select NTFS file system. The “Allocation unit size” can be changed. Then click “OK”. By default, it will perform a quick format.
After a while, the partition will display as NTFS file system. This method is direct and fast since it is operated in graphical interface. Nevertheless, you will lose all data after the conversion. Under such condition, you can convert FAT32 to NTFS via CMD without formatting or losing data.
How to Convert FAT32 to NTFS using Command Prompt?
In Command Prompt, you don’t have to launch Diskpart.exe actually. All operations can be done at the first level command.
1. Follow the first step above to start Run box and type cmd this time.
2. In Command Prompt, type: convert g: /fs:ntfs (this means converting partition G to NTFS file system).
3. Go back to Disk Management to check if it is converted.
This method is also easy to handle, even for computer newcomers. However, you may encounter the error message says “Conversion from FAT32 to NTFS is not available”. Many factors like low partition space, bad sector or page file occupying may result in this issue. You can fix these errors one by one and continue the conversion. Or you can just turn to powerful partition software like AOMEI Partition Assistant Professional. The “NTFS to FAT32 Converter” program in this software allows you to convert FAT32 to NTFS without formatting and losing data and vice versa. It decompresses the compresses files featured with NTFS at a high speed automatically as well as decrypt the encrypted files at one time. Download (Windows 10/8/7 supported) this convertor and have a try.
How to Convert FAT32 to NTFS via AOMEI Partition Assistant?
Below takes convert FAT32 to NTFS on USB flash drive for example. Please plug in the USB stick to your computer first.
1. Install and run AOMEI Partition Assistant Professional. Right-click the drive you need to convert. Select “Advanced”> “Convert to NTFS”.
2. In the pop-up window, NTFS is selected by default. Click “OK”.
3. Now the USB drive is with NTFS file system. Click “Apply” to execute it.
See, you have totaled three methods to convert file system between FAT32 and NTFS. And all of them require little time and effort. Whichever method you’ll choose, conversion is the final end, so does to the file security. In addition, AOMEI Partition Assistant allows you to format SD card for 3DS in Windows. Apart from converting file system, this tool is Gptgen alternative which assists you convert disk style between GPT and MBR.